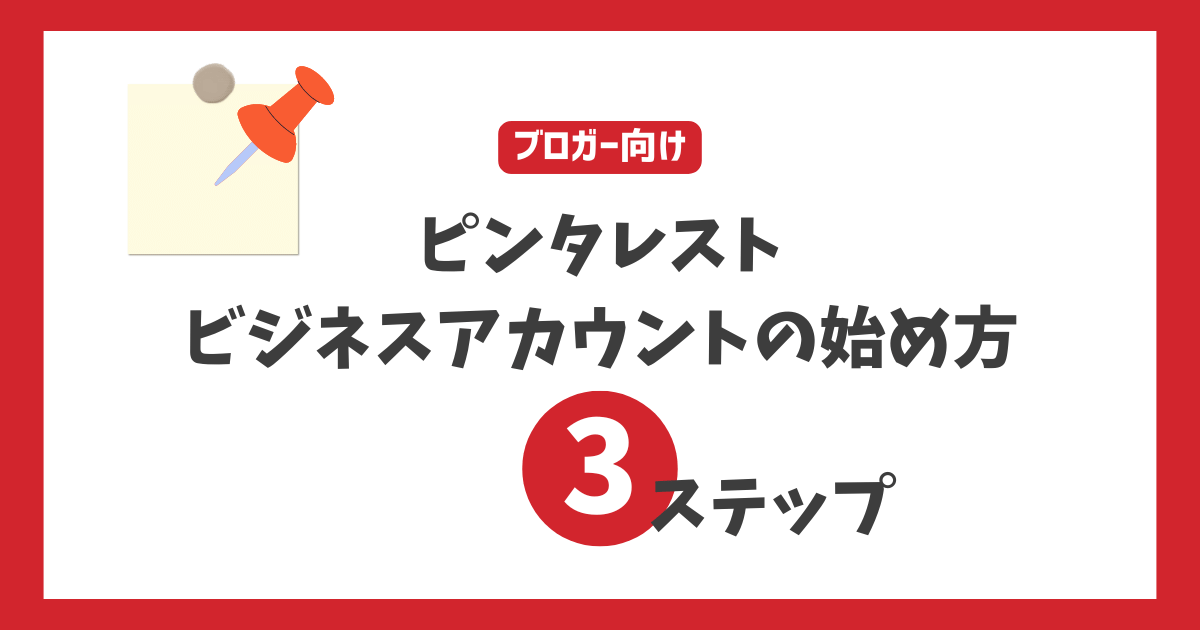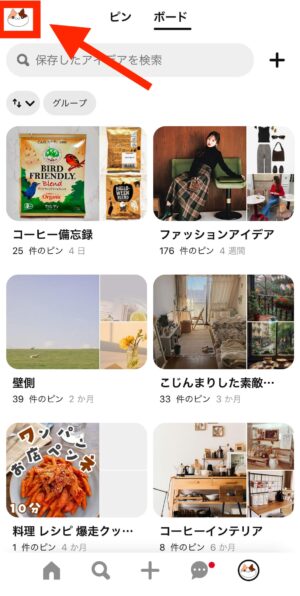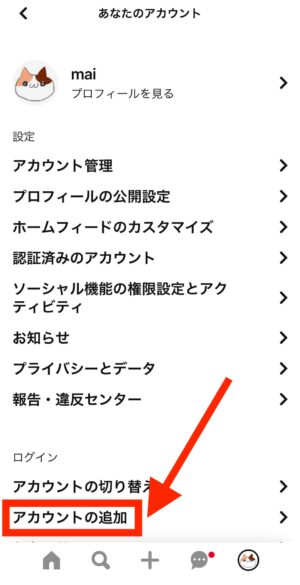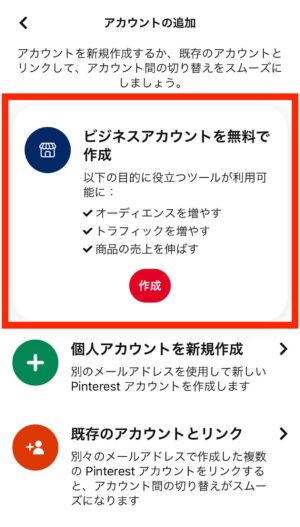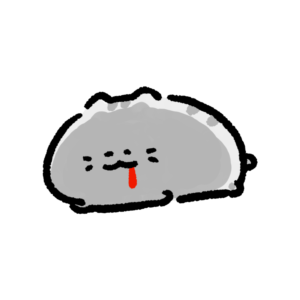
ピンタレストを運用するならビジネスアカウントの作った方がいいって聞いたけど、
公式サイトで紹介されている手順はわかりづらいし、うまくできるか不安だな……
初心者でもわかりやすく手順を教えてほしい!
こういった悩みを持つ方に向けて、ビジネスアカウントの開設方法を、画像を使って初心者でもわかりやすく紹介します。
また、運用前にやっておくべき初期設定も解説しているので、自信を持ってピンタレストを始められますよ!
【3STEP】ピンタレストでビジネスアカウントを開設する手順
ピンタレストでビジネスアカウントを始める手順は以下の3ステップです。
- ビジネスアカウントの登録
- 業種の入力
- プロフィールの登録
初心者でも迷わないように、画像を使って詳しく解説しているので、一緒にやっていきましょう。
1.ビジネスアカウントの登録
ピンタレスト公式サイトを開き、左上の「無料会員登録」から「無料のビジネスアカウントを作成する」を選択します。
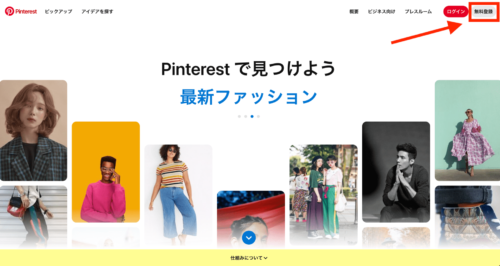
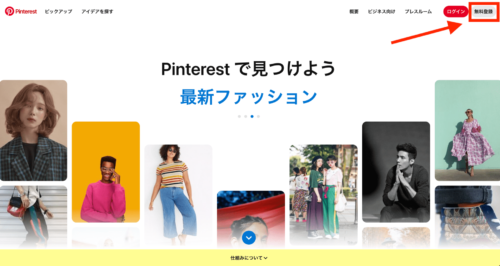
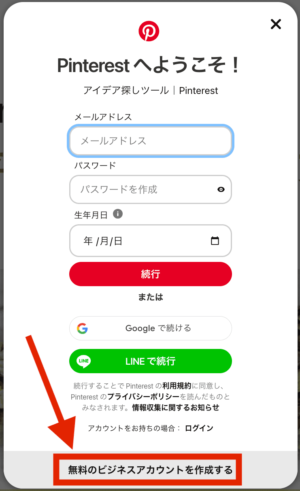
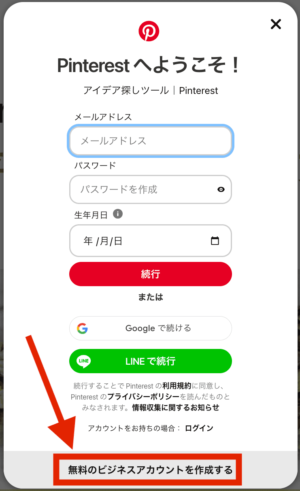
すでに個人アカウントを持っている場合は、ホーム画面から作成できます。
PCから登録する場合、右上にあるアイコン右横の下矢印をクリックし、「アカウントを追加」→「ビジネスアカウントを作成する」からできます。
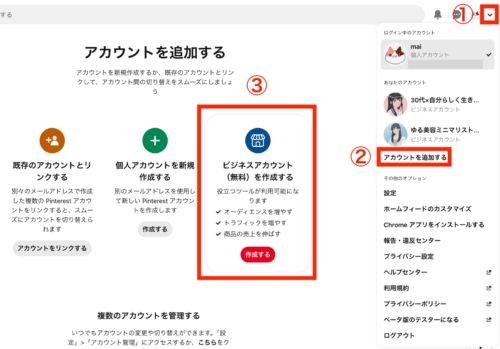
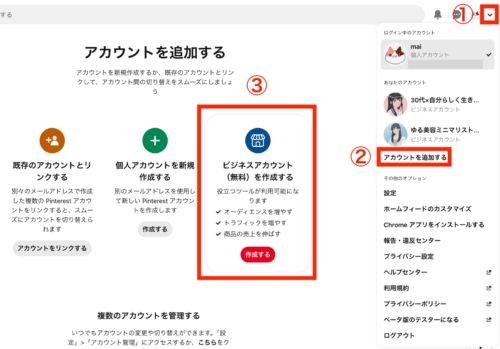
2.業種
メールアドレスなどを登録できたら、次は業種を選択します。
ブログ集客目的で利用するのであれば、「コンテンツクリエイター」でOKです。
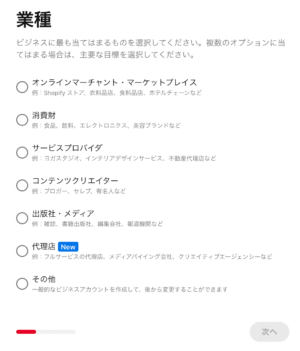
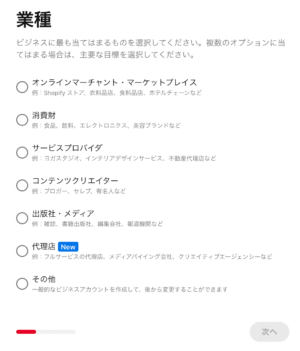
3.プロフィールの登録
最後にプロフィールを登録しましょう。
「ビジネス/サービス名」は運営しているブログ名、「ウェブサイト」は集客したいブログのリンクを入れます。
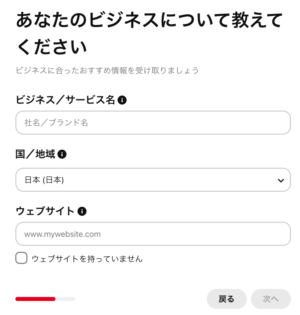
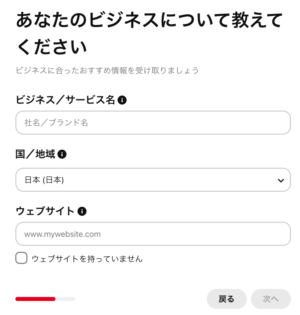
サイトをを登録できたら、詳細情報を入力していきます。
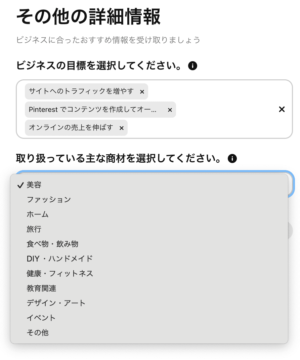
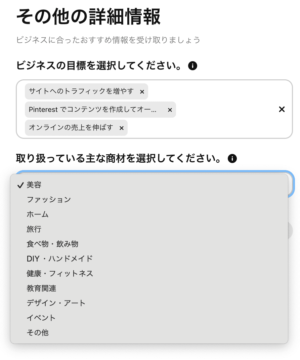
ビジネスの目標を3つ選択し、取り扱っている商材(ピンタレストで発信するジャンル)を選択します。
しっくりくるテーマがなければ、「その他」でOKです。
以下の画面が表示されたらビジネスアカウントの登録が完了です。
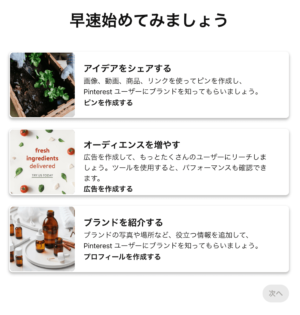
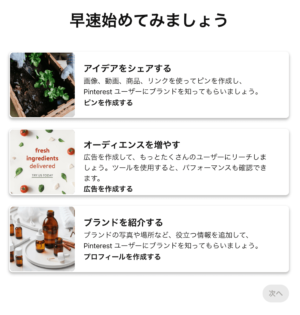
お疲れ様でした!
ここで終わっても良いのですが、ピンタレストを本格的に運用する前に設定していて損はないことがあるので、ぜひ初期設定も合わせてしておきましょう。
ピンタレストを運用する前にやっておくべき初期設定2つ
ビジネスアカウントの登録ができたら、次は本格的に運用を始める前にやっておくべき初期設定をしていきましょう。
やるべきことは以下の2つです。
- プロフィールの手直し
- ピンタレストとブログの連携
ちなみに、ピンタレストの始め方では、「RSS連携をしましょう」とよく見かけますが、正直無視して大丈夫です。
この理由も合わせて解説しますね。
プロフィールの手直し|入力するのは4か所のみ
まず「ブランドを紹介する」からプロフィールの作成をしていきましょう。
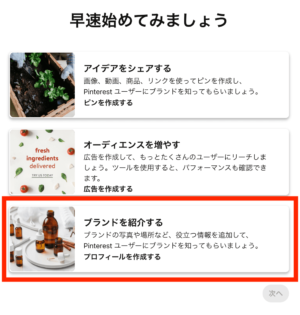
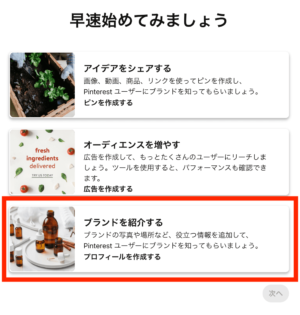
プロフィールの編集画面が表示されるので、以下の内容を入力します。
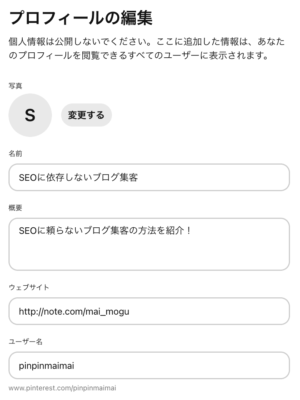
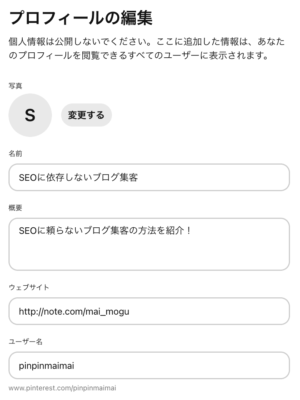
| 写真 | ユーザーが見て不快でない画像なら、なんでもOK。 あとで変更可能。 |
| 概要 | 発信内容を入力します。 写真同様、あとで変更可能。 なにも思いつかなければ、ブログのプロフィール欄をコピペすればOK |
| ウェブサイト | 先ほど入力したサイトが入力されています |
| ユーザー名 | あなたのピンタレストアカウントのリンクになります。 登録時のメールアドレスになっているので、好きな名前に変更しましょう。 |
ここで入力した内容はピンタレスト上で公開されるため、上記以外は入力しないようにしましょう。
初期設定が完了したら、次はピンタレストとブログを連携していきます。
ピンタレストとブログの連携|被リンクをもらおう
ブログと連携することにより、ドメインパワー88のピンタレストから被リンクがもらえます。
まず、先ほどの画面左メニューから「認証済みアカウント」→「ウェブサイト」の「認証」をクリックします。
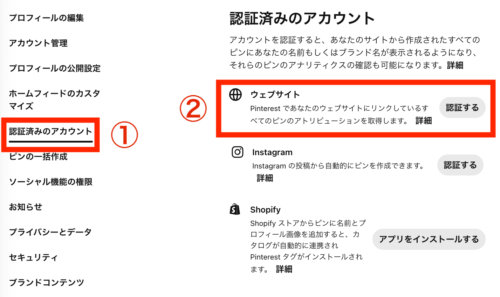
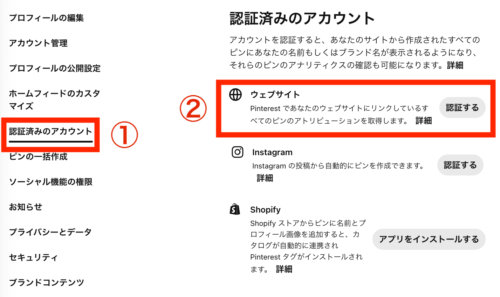
※もし、設定以外の画面が表示されている場合は、画面右上のアイコン右横の下矢印をクリックし、「設定」を選択してください。
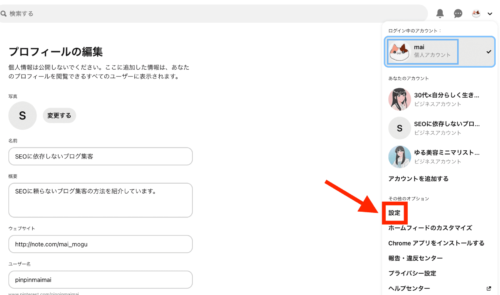
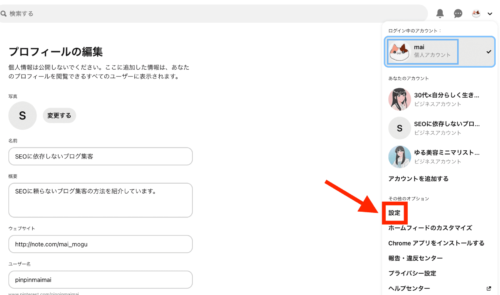
次に「HTMLタグを追加する」をクリックし、タグをコピーします。
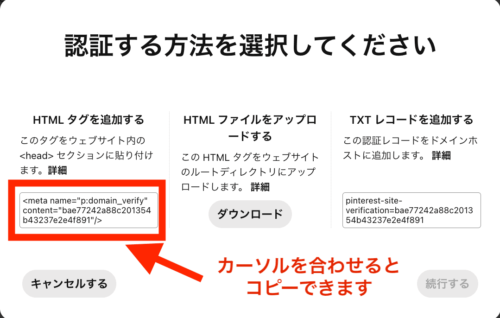
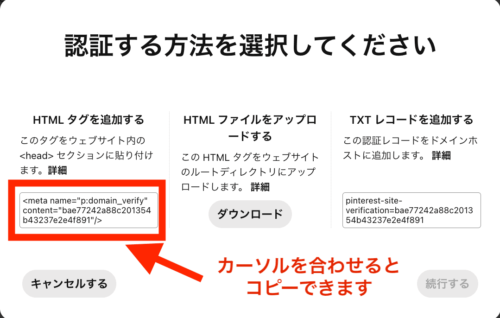
コピーできたら、WordPressの管理画面からhead内にタグを貼り付けます。
WordPressの画面を開き、「外観」→「カスタマイズ」を選択します。
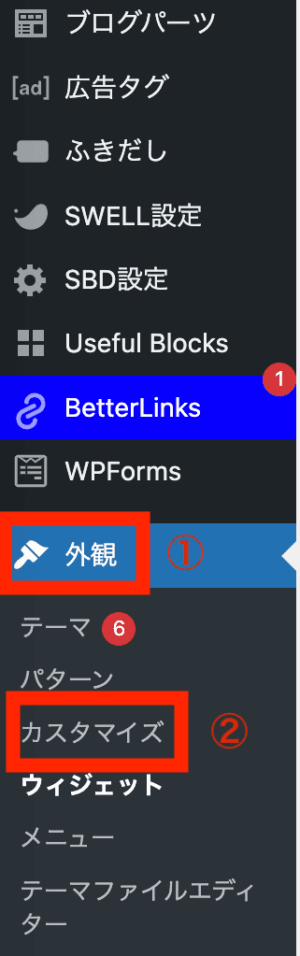
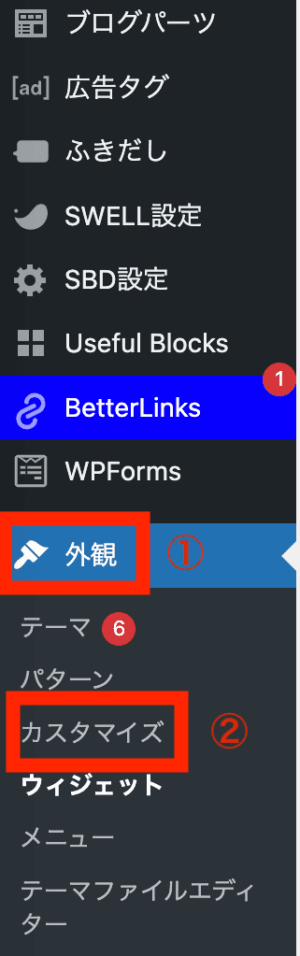
「高度な設定」→「headタグ終了直前に出力するコード」に先ほどコピーしたタグを貼り付けます。
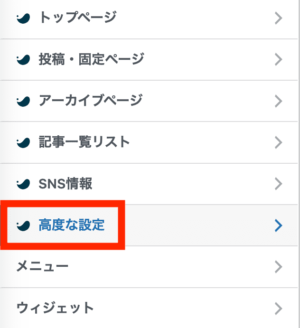
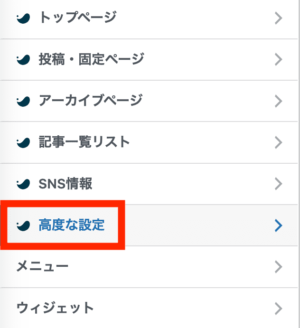
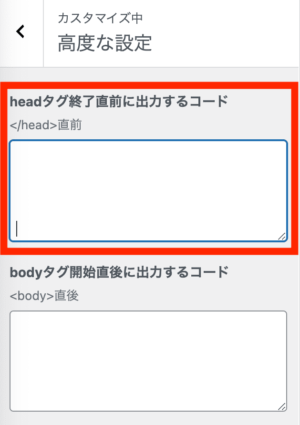
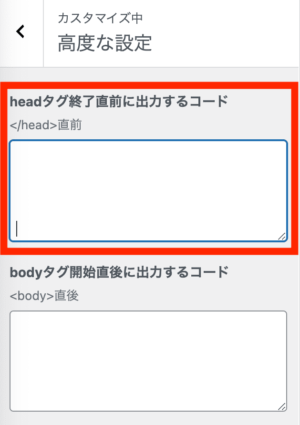
ブログにタグを貼り付けられたら、ブログのリンクをピンタレストに入力して完了です。
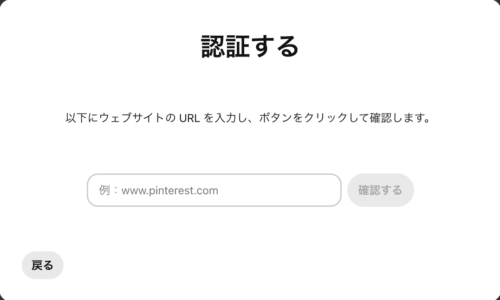
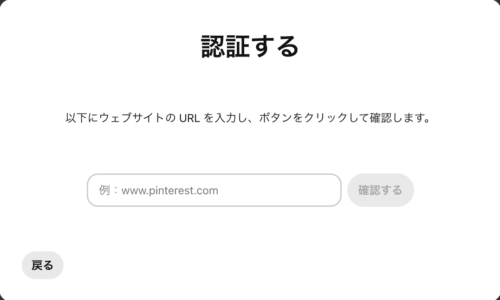
RSS連携はしなくてOK
RSS連携とは、ブログを公開すると自動でピンを作成、投稿してくれる機能のことです。
自動でピンをつくってくれるなんて最高じゃん!と、思うかもしれませんが、正直あまりおすすめできません。
というのも、ピンタレストは縦長の画像(1,000×1,500px)の投稿を推奨しています。


しかし、ブログで使う画像は基本的に、横長のものを使っている人が多いはず。
なので、ピンタレストに表示されたときに、画像のサイズがバラバラだと汚く見えてしまうんです。
他にも以下のようなデメリットが、
- ピンタレストに投稿したくない画像も自動作成される
- 縦長に比べて画像が小さく、どんなピンか見えづらい
- 実際、横長の画像はクリックされづらい
ユーザーファーストなアカウントにするためにも、RSS連携はしなくて大丈夫ですよ。
まとめ:ビジネスアカウントで集客を加速させよう
お疲れ様でした!以上でピンタレストでビジネスアカウントを運用する準備が整いました。
プロフィールは後から変更可能なので、運用しながら改善していけばOK。
ビジネスアカウントを活用して、あなたの集客を加速させちゃいましょう。
ピンタレスト運用解説してます
noteでSEOに頼らないブログ集客について紹介しています。
ぜひ、ピンタレスト運用のヒントにしてみてください。