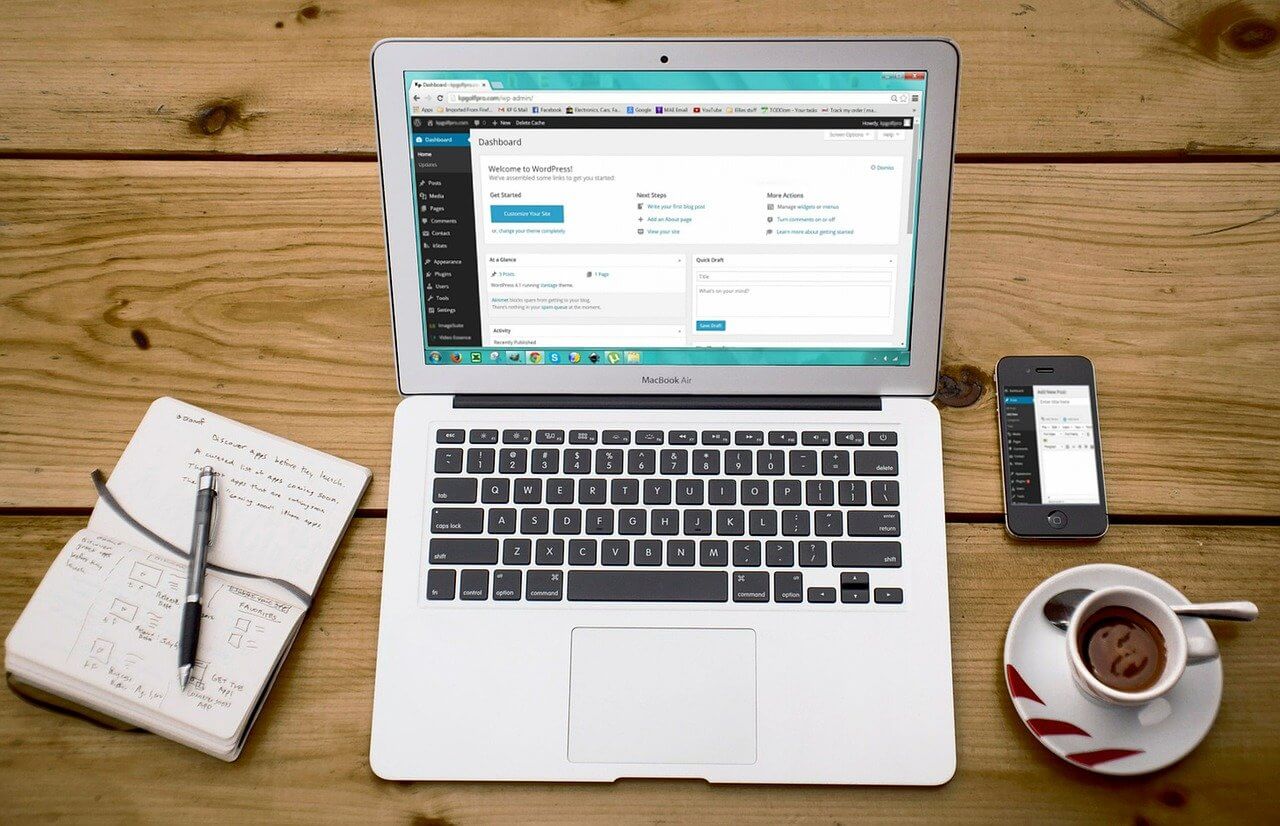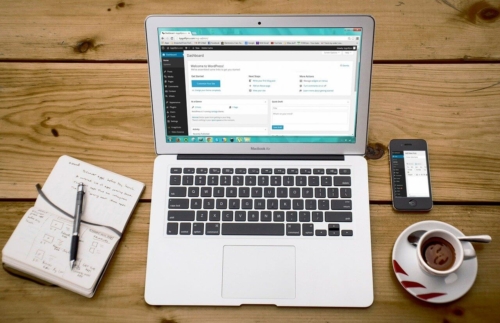WordPress気になるネコ
WordPress気になるネコWordPressでブログ作ってみたい!
レンタルサーバーはConoHa WINGがおすすめみたいだけど、初心者だし難しいとダルいな。
誰かやり方を教えてくれぇ!
WordPressについて調べていると「サーバー」「ドメイン」など聴き慣れないIT用語が出てきて、やる気をそがれる人も少なくないはず。
しかしご安心を!専門知識がなくてもWordPressブログは簡単に作れるんです。
この記事では、ConoHa WINGでWordPressブログを開設する7つの手順を画像付きで解説していきます。



以前別サーバーで、レンタルサーバーとドメインを紐付けしようとして上手くいかず、挫折した私でも超楽勝に開設できました!
ブログを運営にオススメなWordPressの初期設定も紹介しているので、ぜひ一緒にやっていきましょう!
ConoHaWINGでWordPressブログ開設するまでの7つの手順


ConoHa WINGでWordPressブログを開設する7つの手順を解説していきます。
- ConoHa WINGに申し込む
- 契約プランを入力する
- WordPressかんたんセットアップ
- お客様情報を入力
- SMS/認証をする
- お支払い方法の入力
- 開設したWordPressブログのリンクを確認しよう
工程が多いように感じるかもしれませんが、早いと10分ほどで完了できます。
Amazonで買い物をするくらい簡単です。
画像付きで解説しているので、一緒にやっていきましょう!
1.ConoHa WINGに申し込む
ConoHa WINGのサイトトップを開いたら、「お申し込み」をクリックしましょう。
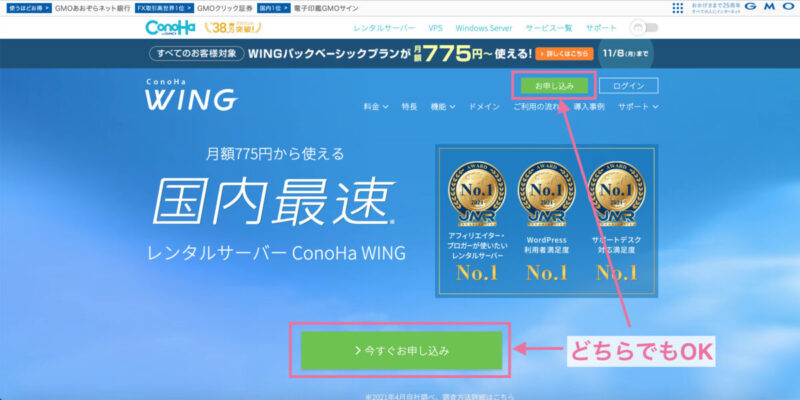
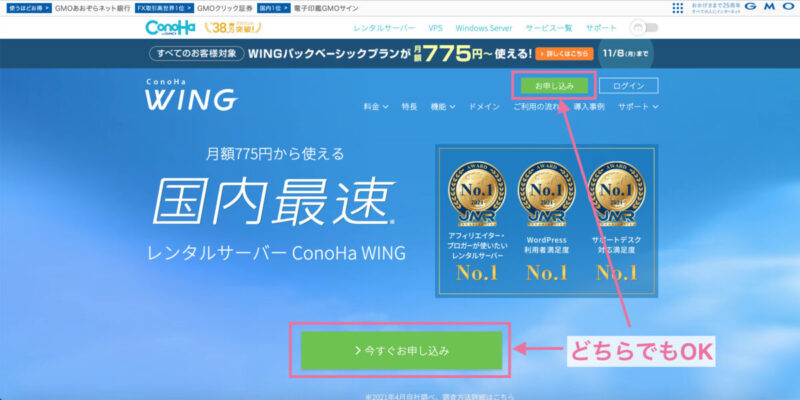
「申し込みを」クリックすると以下の画面が表示されます。
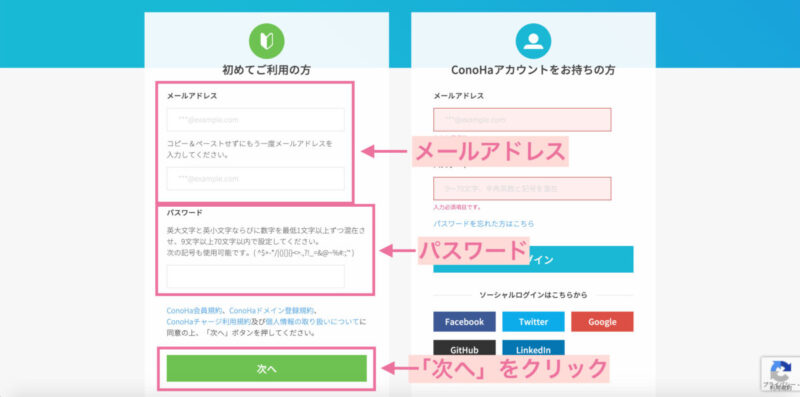
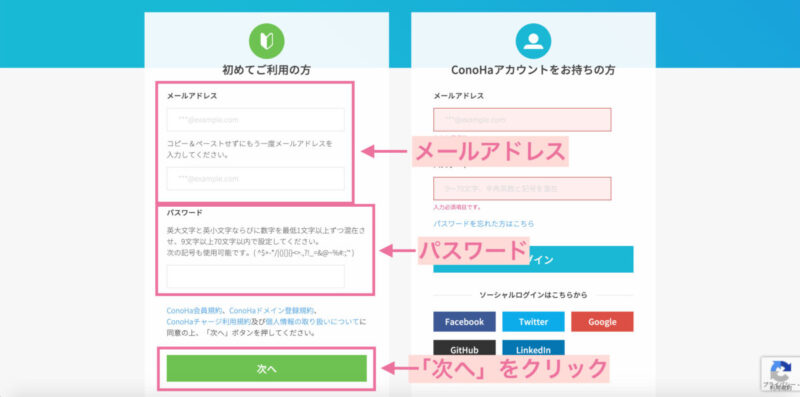
左側の「初めてご利用の方」に、以下を入力します。
- メールアドレス
- パスワード
「次へ」をクリックして、契約プランを選択しましょう。
2.契約プランを入力
プランの選択画面が表示されるので、契約プランを選んでいきましょう。
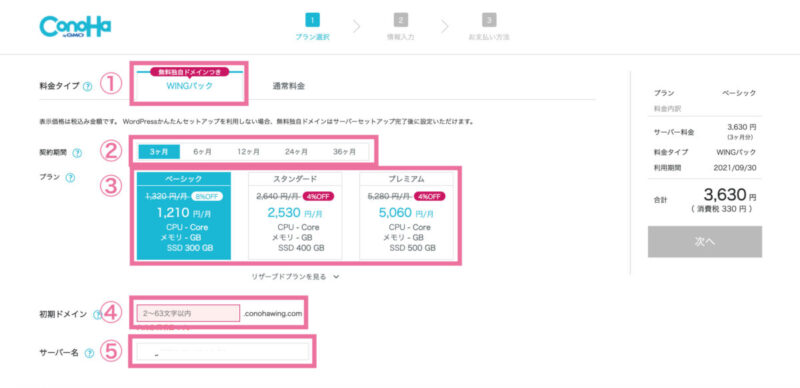
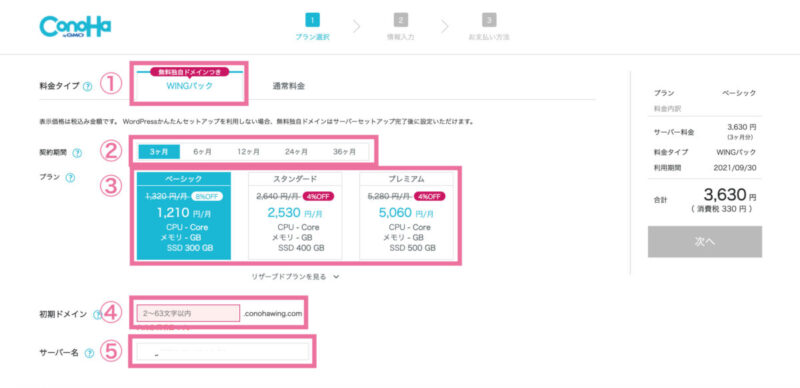
「WINGパック」を選択。
契約したい期間を選びましょう。
契約期間が長いほど安くなります。
- まずはお試しでやってみたい→3ヶ月
- 絶対挫折しない→36ヶ月
個人的には、長すぎす短過ぎずの12ヶ月がオススメ。
ブログ運営であれば一番安い「ベーシック」で充分な機能がついてます。
もっと性能を上げたくなったら、あとからプランの変更もできますよ。
ほぼ使わないので、好きな文字を入力しましょう。
初期入力してある文字列のままでOK。
3.WordPress簡単セットアップ
「WordPressかんたんセットアップ」を利用して、サーバー契約と同時にWordPressの設定をしましょう。
- WordPressかんたんセットアップとは?
- 初心者でも簡単にWordPressサイトを開設できるサービスです。
WordPressサイト開設に必要な以下をまとめて申し込み、自動設定してくれます。
・サーバーの申し込み
・独自ドメインの取得・設定
・WordPressのインストール
・WordPressテーマの追加
・SSLの設定
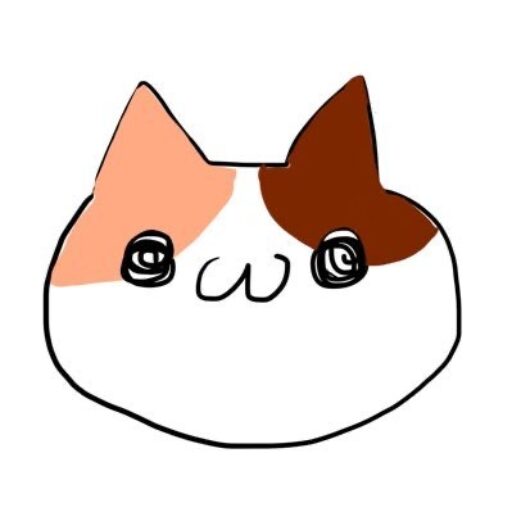
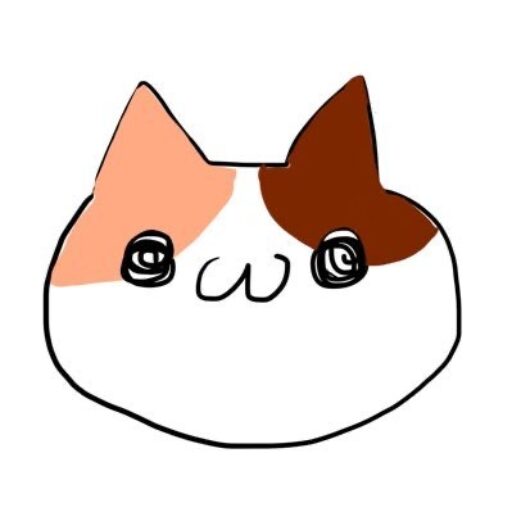
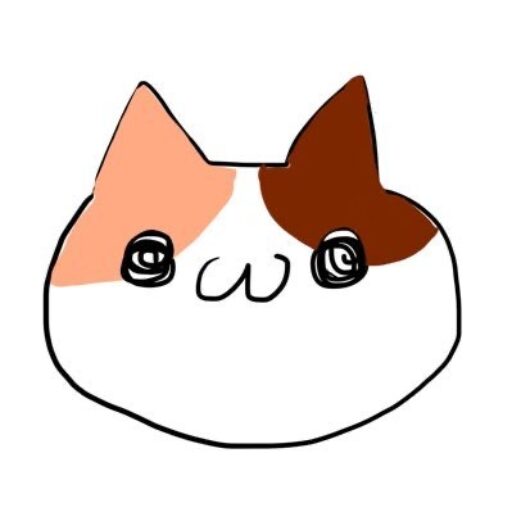
通常は、以下を自分でする必要があります。
・各サービスをひとつずつ契約
・ドメインとサーバーを紐付け
・WordPressをインストール
以前私は「ドメインとサーバーを紐付け」で挫折しました…。
これらをまとめてしてくれるなんてありがたいですね!
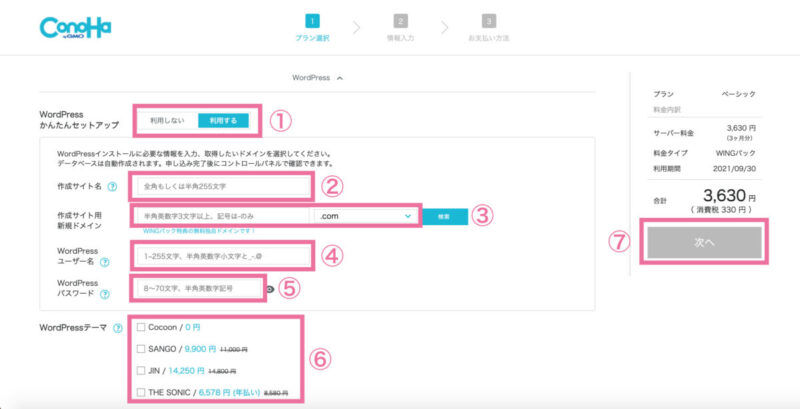
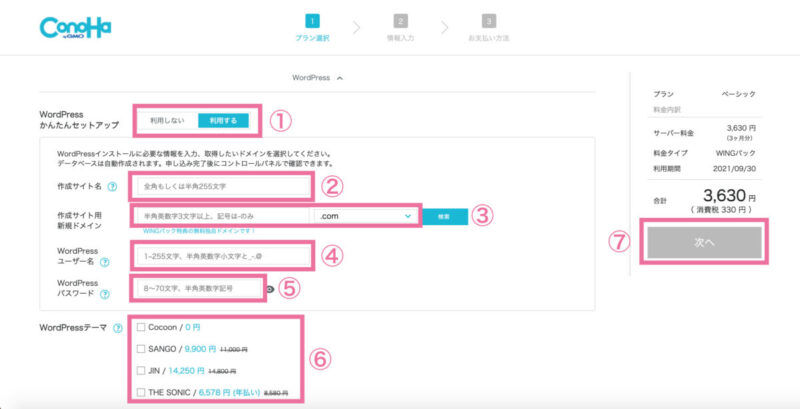
「利用する」を選択
これから作るブログのサイト名を入力します。
後から変更もできるので仮のサイト名でも大丈夫です。
ドメインとは、インターネット上の住所のようなものです。
ちなみに、このサイトのドメインは「mogumogumaimai.com」
通常はお名前.comなどのドメイン登録サイトで有料で取得しますが、WINGパックで契約すると無料でドメインがもらえます。
- 前半は好きな文字列を入力。
- 後半の「.com」の部分は好きなものを選んでOK!
ただ、「.work」はTwitterで記事をシェアしようとすると、スパム扱いされ表示されないようなので、避けた方がいいかもしれません…。
ドメインは後から変更ができないので注意しましょう。
WordPressにログインするときに必要なユーザー名です。
忘れないようにメモしておきましょう。
WordPressにログインするときに必要なパスワードです。
WordPressユーザー名と合わせてメモしておきましょう。
WordPressのテーマを選択します。
- WordPressテーマとは?
- Webサイトのデザイン・機能のテンプレートのこと。
テーマを設定することで、SEO対策や簡単におしゃれな見た目にできます。
ちなみにこのブログはSWELLというテーマを使用。
テーマは無料から数万円するものまでさまざまですが、WordPress簡単セットアップでは、一部テーマを割引価格で購入できます。
どのテーマにするか迷うのであれば、とりあえず「Cocoon」でOK!
無料とは思えないハイクラスな機能機能がついたテーマです。
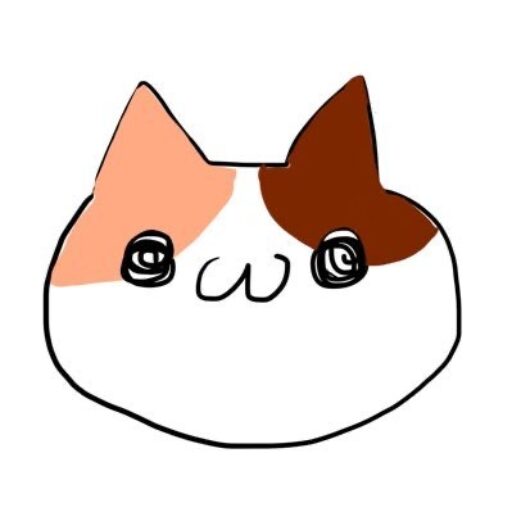
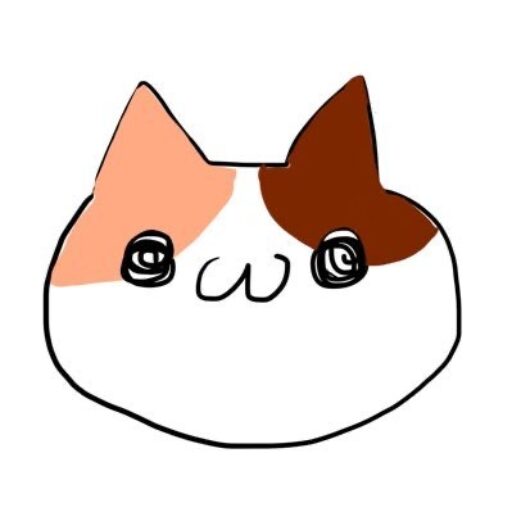
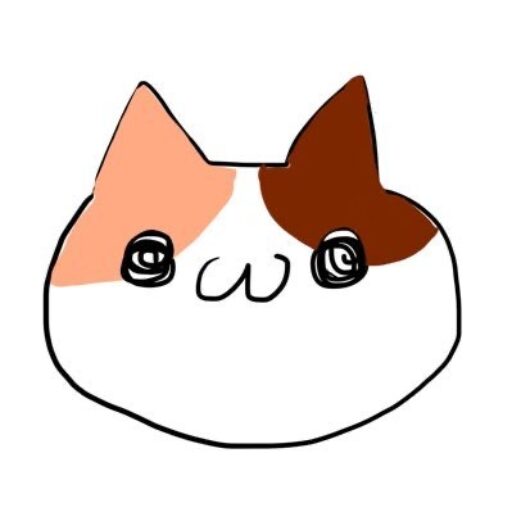
私もCocoonから始めて、SWELLに移行しました!
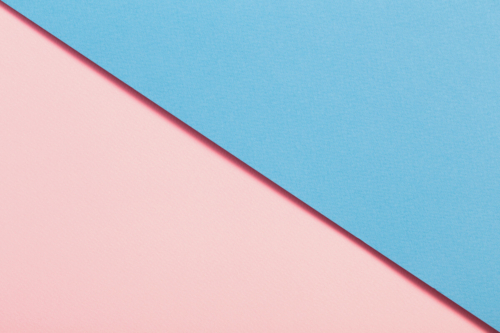
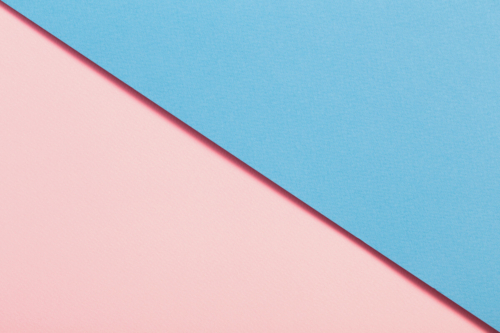
4.お客様情報を入力
お客様情報の入力をしていきましょう。
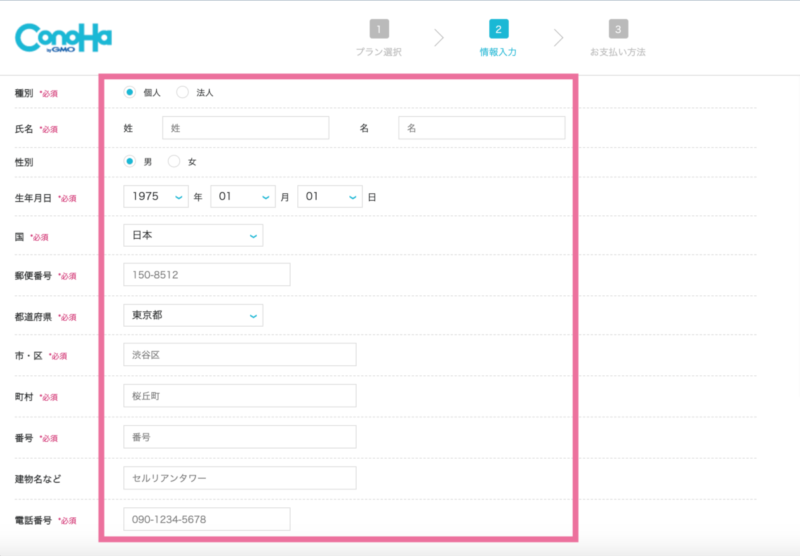
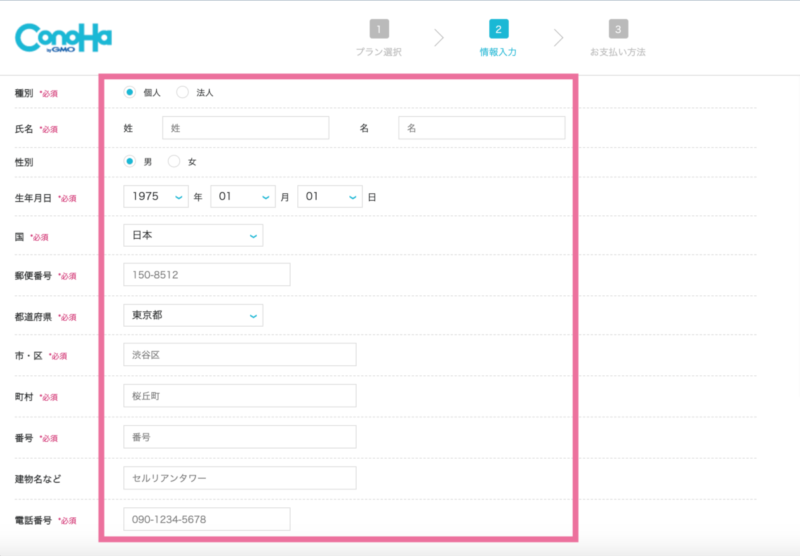
- 種別(企業でない限り個人でOK)
- 氏名
- 性別
- 生年月日
- 国
- 郵便番号
- 都道府県
- 市・区
- 町村
- 番号
- 建物名など
- 電話番号
入力ができたら、右側の「次へ」をクリックしましょう。
5.SMS/電話認証をする
本人確認のため、SMSまたは電話認証をしましょう。
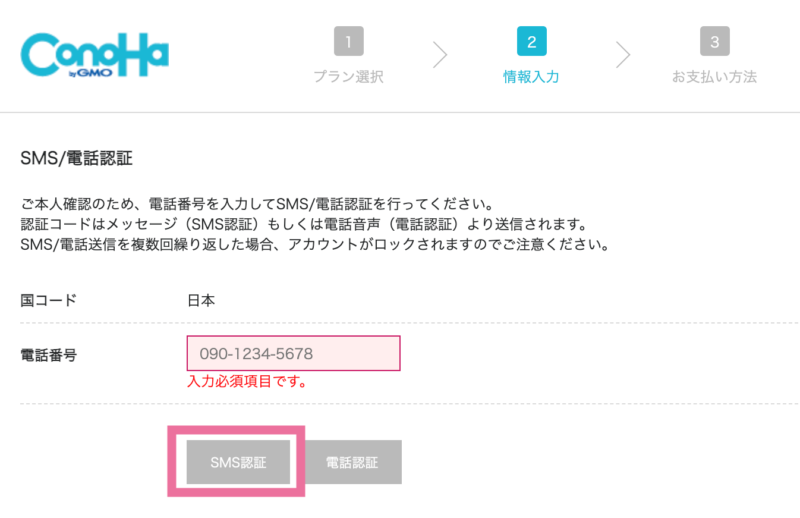
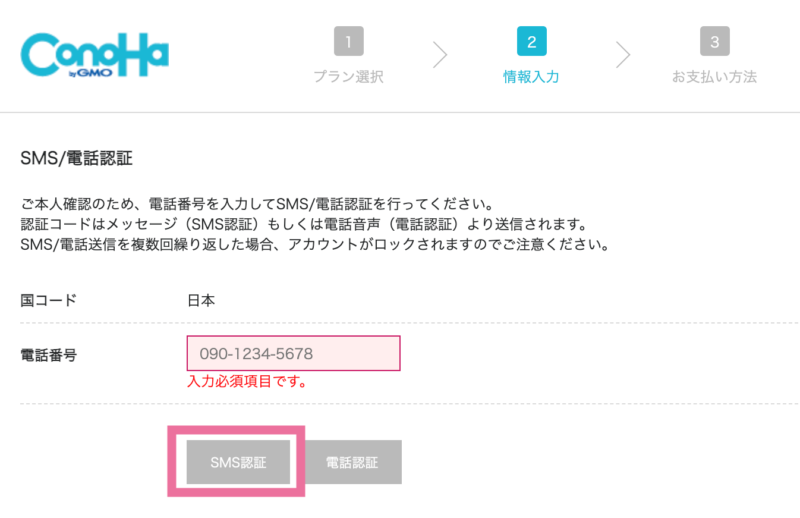



今回は左側の「SMS認証」で本人確認を行います。
「SMS認証」をクリックすると、スマホに「認証コード」が記載されたSMSメッセージが届きます。
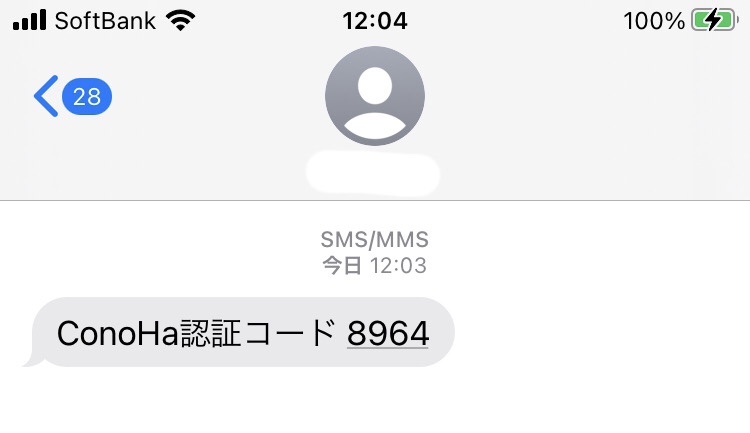
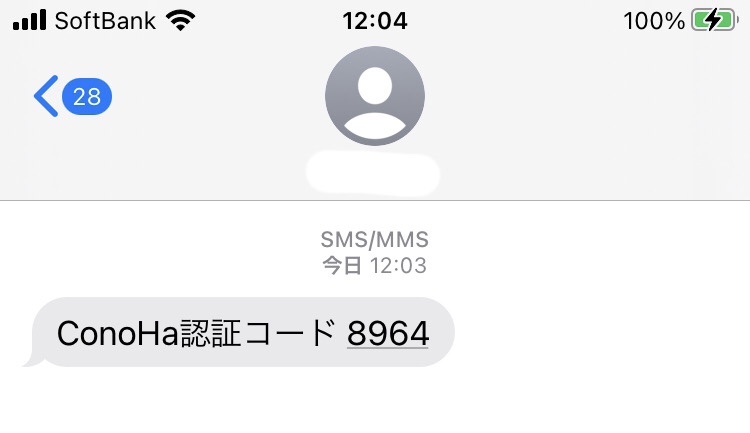
パソコンに以下の画面が表示されているはずなので、SMSで送られてきた認証コードを入力して「送信」をクリックしましょう。
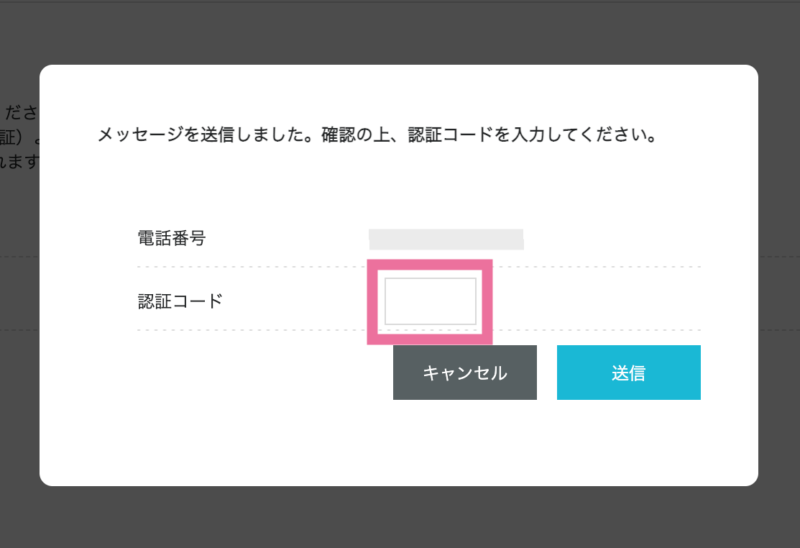
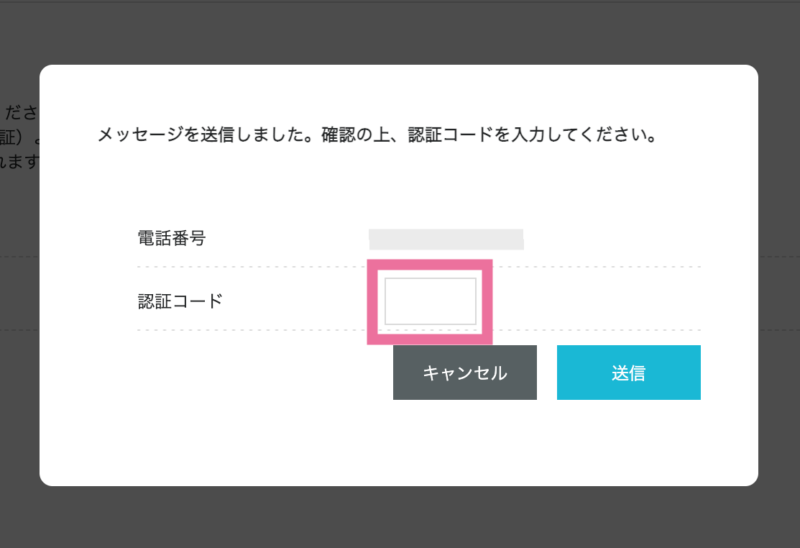
6.お支払い方法の入力
お支払い方法の入力画面が出てくるので、希望の支払い方法を入力しましょう。
支払い方法は以下の2種類から選択できますが、今回は「クレジットカード」を選択します。
- クレジットカード
- ConoHaカード(「その他」から選択可能)
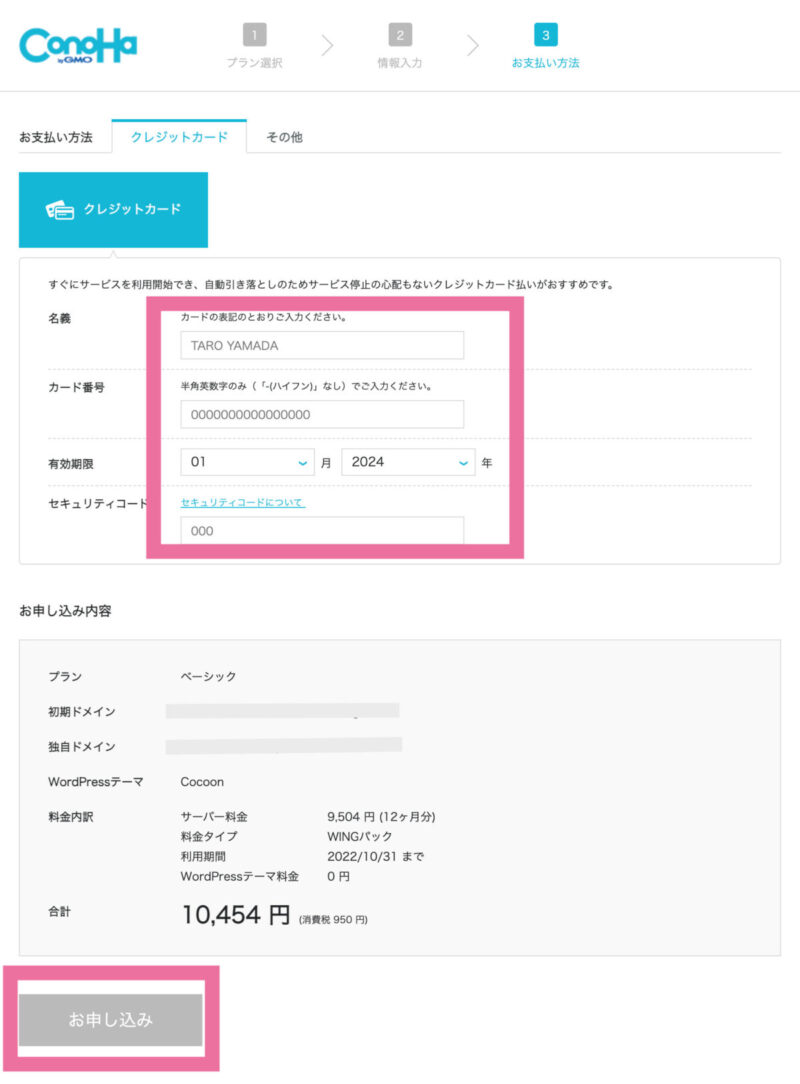
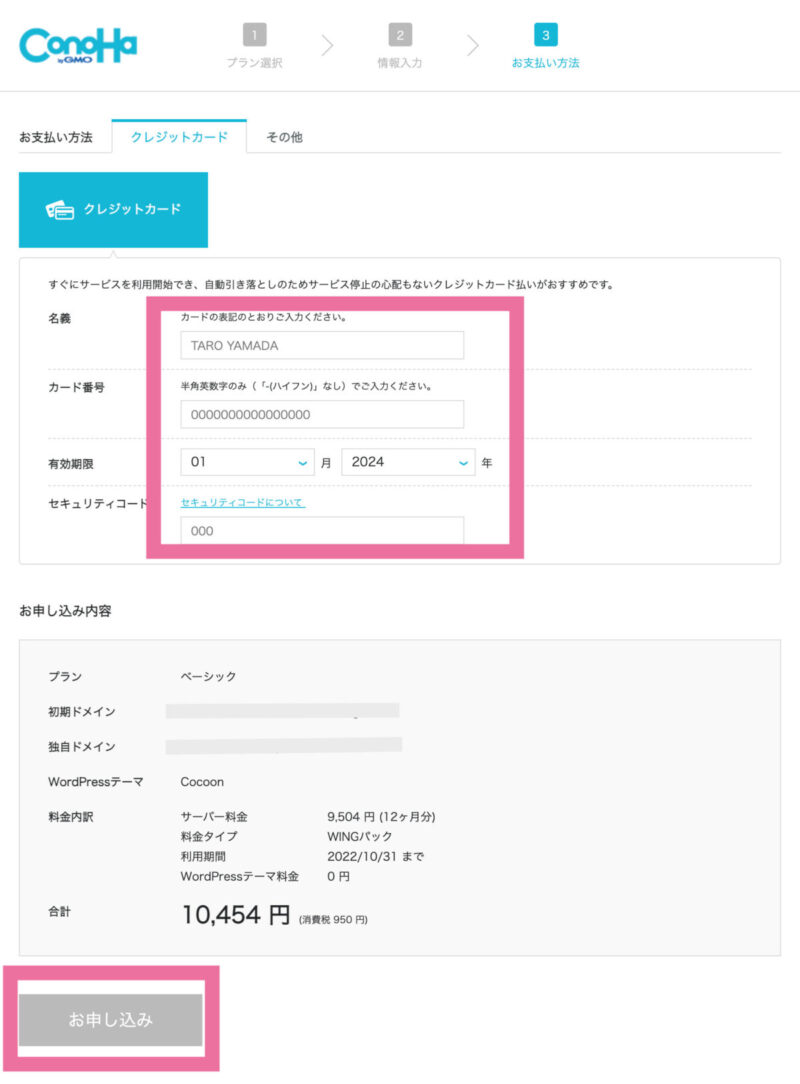
- 名義
- カード番号
- 有効期限
- セキュリティコード
画面上部のクレジットカード情報を入力し、下の「お申し込み」をクリックしたら完了です。



お疲れ様でした!
この時点で、以下の内容まで完了しています。
- ConoHa WINGの契約
- WordPressのインストール準備
- WordPressテーマのダウンロード(かんたんセットアップでテーマを選択している場合)
7.開設したWordPressブログのリンクを確認しよう
しばらくすると「WordPressをインストールしました」という画面とともに以下が表示されます。
- サイトURL
- 管理画面
- データベース(DB)
- DBユーザー名
- DBパスワード
とくに以下の2つは、WordPressでブログ運営する際に必要な情報なのでメモしておきましょう。
・サイトURL:今作成したブログサイトのURL
・管理画面:記事の執筆、サイトのデザイン変更などをするWordPress管理画面のURL(ブックマークしておくとアクセスしやすく便利ですよ!)
コントロールパネルでも確認できる
ちなみに、サイトURLとWordPress管理画面はConoHa WINGのコントロールパネルでも確認できます。
コントロールパネルにはConoHa WINGのトップページからログインできます。
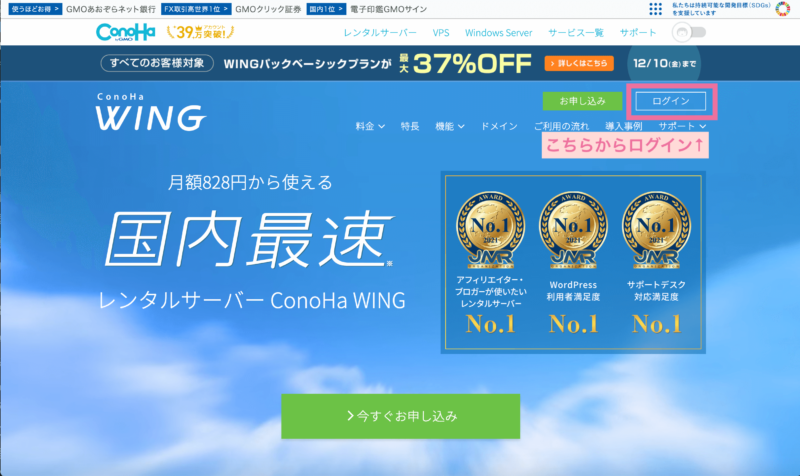
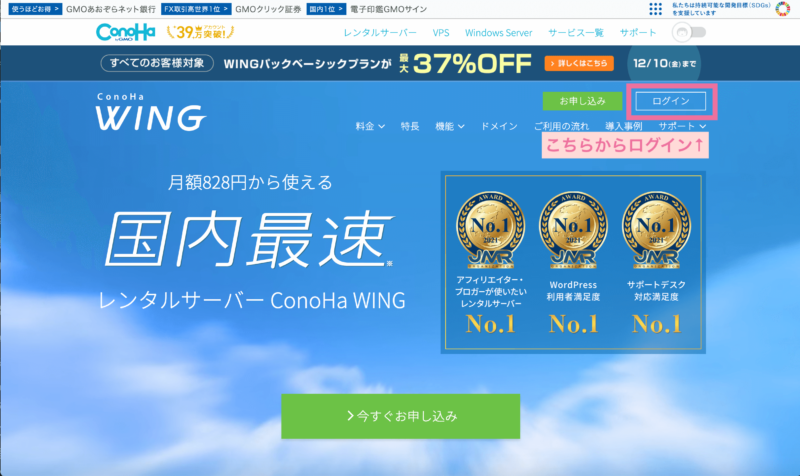
ログインすると、以下のようなコントロールパネルが表示されます。
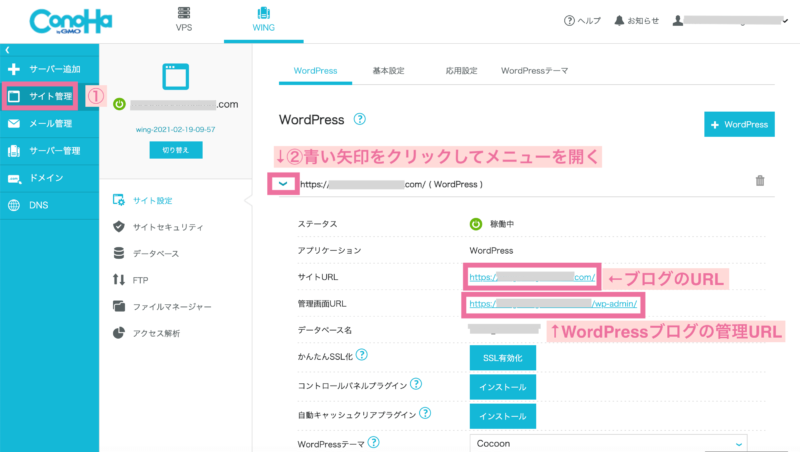
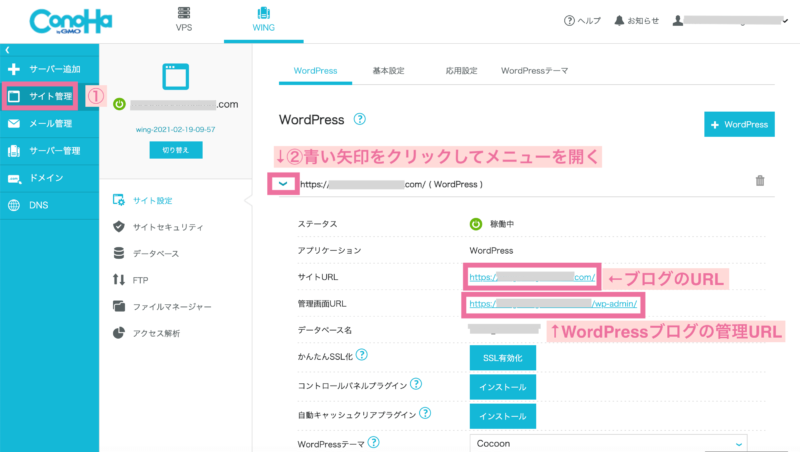
画面左の「サイト管理」をクリック
青い矢印をクリックしてメニューを開く
・サイト画面:今作成したブログサイトのURL
・管理画面URL:「ブログのURL/wp-admin/」がWordPressの管理画面URL
「ブログのURLを忘れてしまった!?」というときは、ConoHa WINGのコントロールパネルからWordPressにログインしてみましょう。



これでWordPressブログが完成です!
続いて、ブログを運営していく上でやっておいた方がいいWordPressの初期設定をしていきましょう。
WordPressの初期設定をしよう


さっそくブログを書きたいところですが、その前にWordPressの初期設定をしていきましょう。
- パーマリンクの設定
- サンプル記事の削除
- WordPressテーマの設定
「何かややこしそう、ダルいな。」と思うかもしれませんが、この工程を疎かにすると後で後悔する可能性大です。
画像付きで解説しているので、一緒に設定していきましょう。
WordPressの管理画面にログインしよう
管理画面のURLにログインしてWordPressを開いてみましょう。
「自分のブログURL/wp-admin」からログインできます。
うまくログインできないときは、ConoHa WINGのコントロールパネルからログインしてもOK!
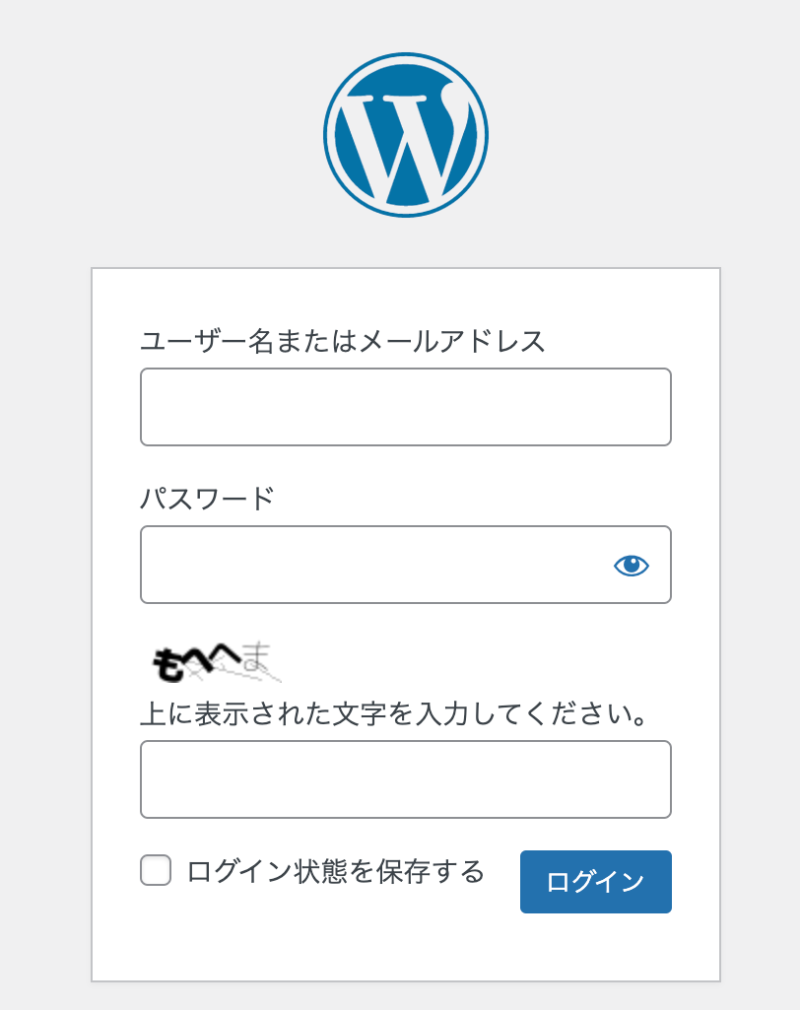
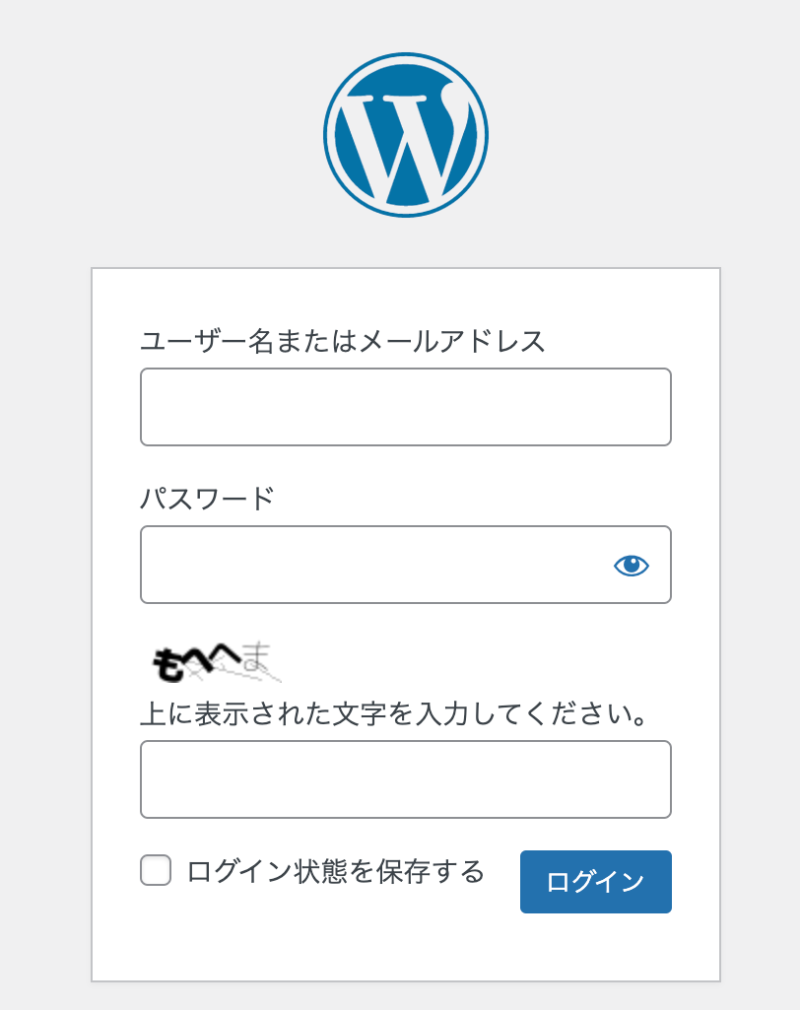
かんたんセットアップで設定した「WordPressユーザー名」「WordPressパスワード」を入力しましょう。
ログインすると以下のような画面が表示されます。
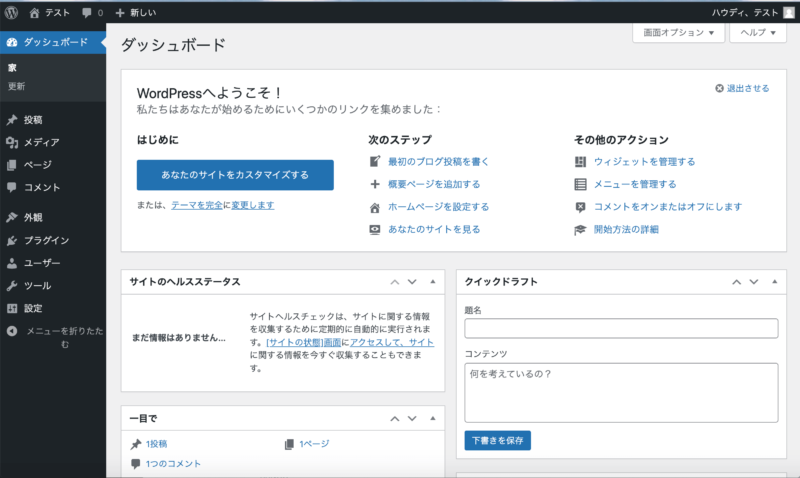
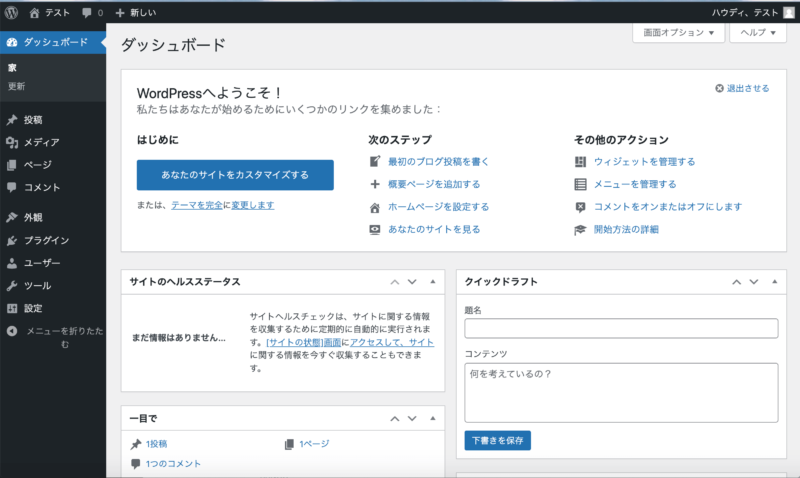



記事やデザインの更新など頻繁に使う画面なのでブックマークしておきましょう!
パーマリンクの設定
パーマリンクとは投稿した記事のURLのことです。
https://ブログのURL/記事のURL(パーマリンク)



この記事であれば黄色の部分がパーマリンクです。「https://mogumogumaimai.com/conoha_wordpress_opened」
パーマリンクは後で変更するとSEO的に良くないので、早めに設定してきましょう!
- SEOとは?
- 「検索エンジン最適化」のこと。
簡単にいうと、自分のブログがGoogleで上位表示(1ページ目)されるための施策を行うことです。
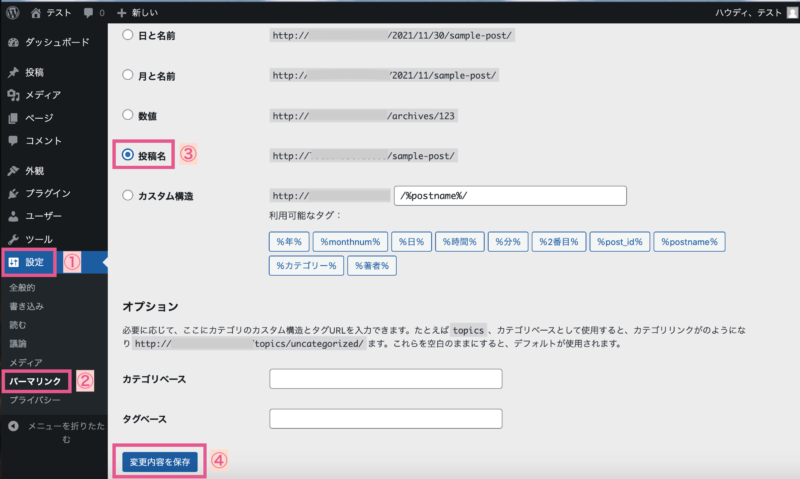
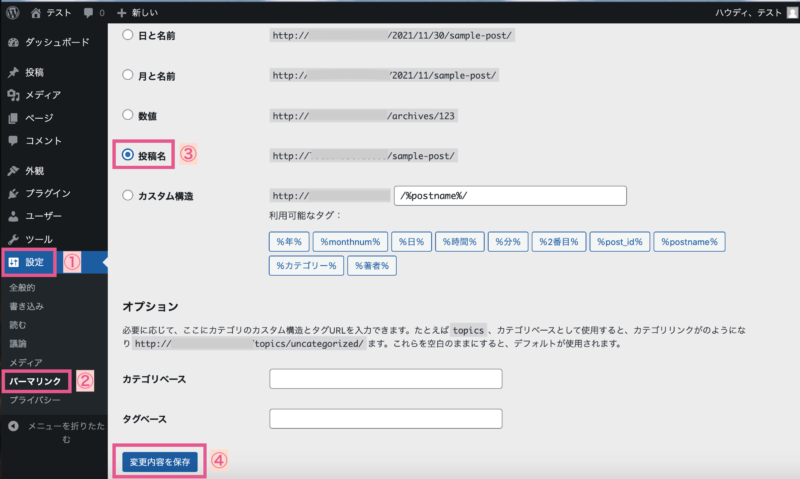
「設定」→「パーマリンク」を選択します。
「投稿名」を選択して、画面下の「変更内容を保存」をクリック。
記事投稿画面でパーマリンクを設定
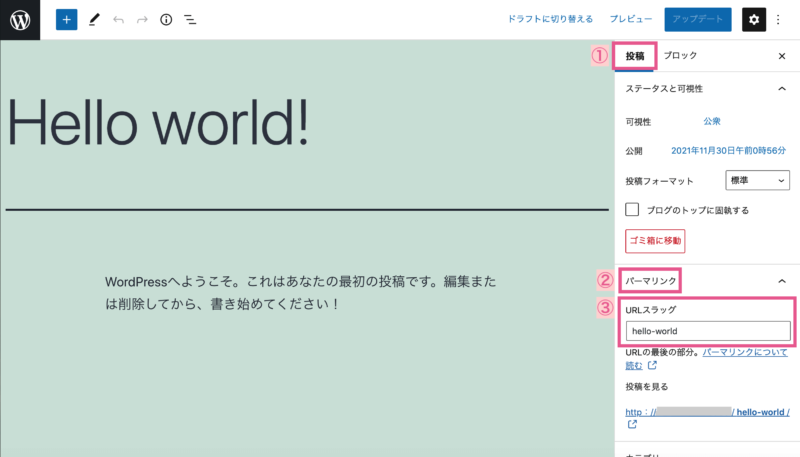
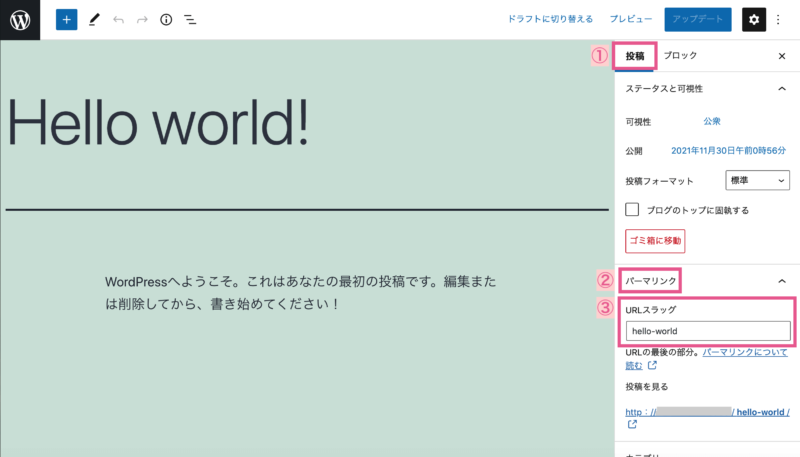
投稿画面で記事ごとのパーマリンクを設定しましょう。
画面右の「投稿」をクリック
この部分がパーマリンクになります。
パーマリンクの文字ですが、英単語で入力しましょう。
日本語で入力もできますが、環境によっては解読不可能な英数字の長文で変換されてしまいます。
長文のURLはクリック・シェア率が下がる原因になるので、以下のようなパーマリンクを設定しましょう。
- 記事のタイトルにあった英単語
- 短くてシンプルなもの
「URLスラッグ」が表示されてない場合は、タイトルや記事に適当な文字を入力した後「下書き保存」をすると表示されますよ!
サンプル記事の削除
左側のメニューの「投稿」をクリックすると、「Hello world!」というサンプル記事が投稿されています。(画像は「こんにちは世界!」になってますが…)
このサンプル記事は必要ないものなので、削除しておきましょう。



記事タイトルのあたりにカーソルを合わせると、項目が表示されますよ!
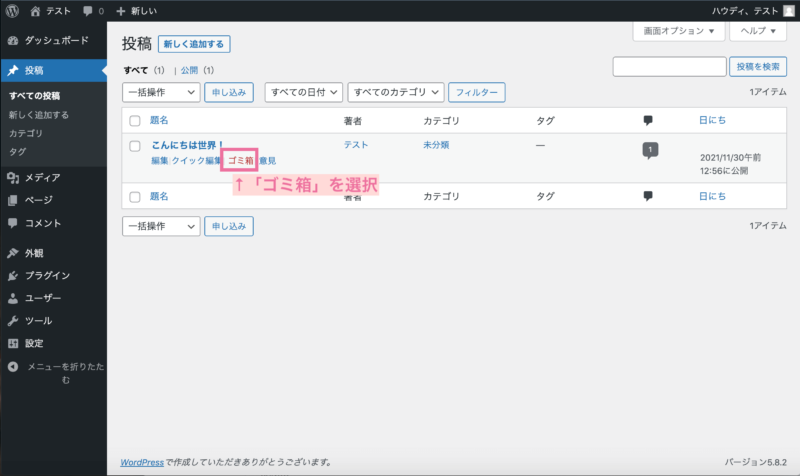
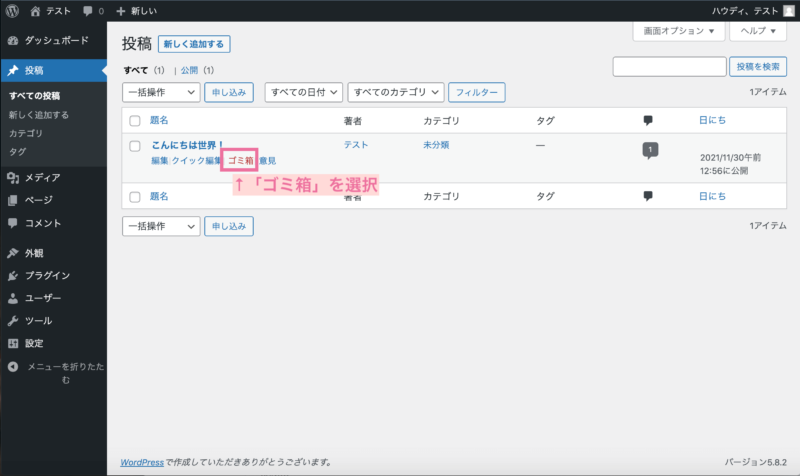
WordPressテーマの設定
WordPressのテーマを設定しましょう。
- 簡単におしゃれなサイトができる
- 記事を書くための機能が豊富
ConoHa WINGのかんたんセットアップでテーマを選択した場合、選択したテーマがダウンロードされているはずです。
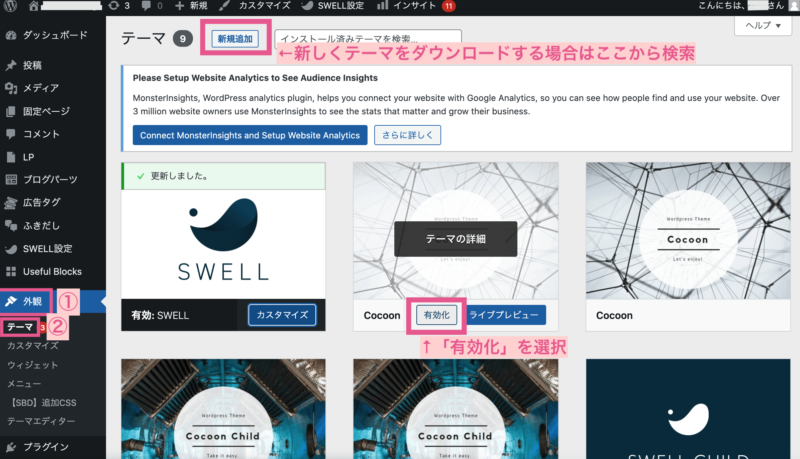
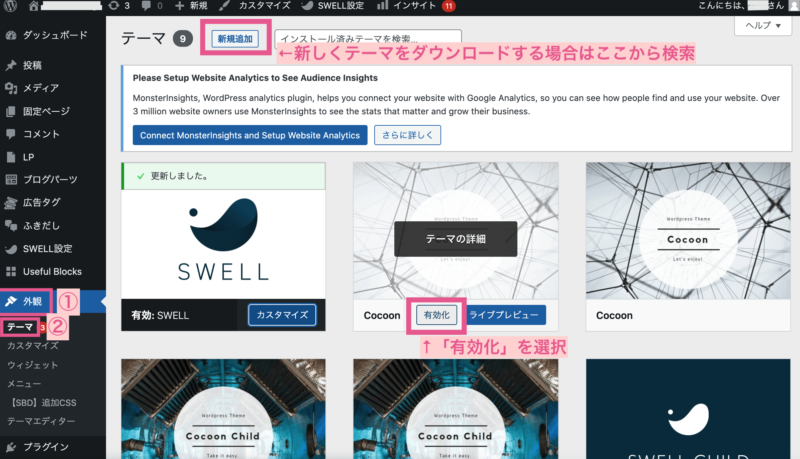
「外観」→「テーマ」を選択するとダウンロードされているテーマが表示されます。
設定したいテーマにカーソルを合わせて「有効化」をクリックすると設定完了です。
Cocoonをいい感じのデザインにしたい
はじめてWordPressブログを開設する人の中には、Cocoonをテーマに選ぶ人も多いのではないでしょうか。



私もはじめはCocoonを選びました!
せっかくブログを作ったのであれば、いい感じのデザインにしたいですよね。
Cocoonには外装を簡単に変更できる「スキン」という機能があります。
スキンを使えば洋服を着せ替えるように、一瞬でおしゃれなデザインにできます。
しかし、さらに良くするには「そもそもどんな風に変えればいいか分からない」人も多いはず。
そんなデザインに悩む人は、ヒトデさんのYouTubeを参考にしましょう!
おすすめのスキンからヘッダーやサイドバーの設定まで詳しく解説されているので、あっという間にすてきデザインになりますよ!
よくある疑問


ConoHa WINGでWordPressブログを開設するときのよくある質問をまとめました。
- スマホでもConoHaWINGでブログ開設できる?
- ConoHaWINGのデメリットは?
- ConoHaWINGの解約方法は?
気になる項目を見ていきましょう。
スマホでもConoHaWINGでブログ開設できる?
WordPressでブログを開設したい人の中には、こんな人もいるはず。



PC持ってないから、スマホでWordPressブログをつくりたい!
実は、スマホでもWordPressブログは開設できます。
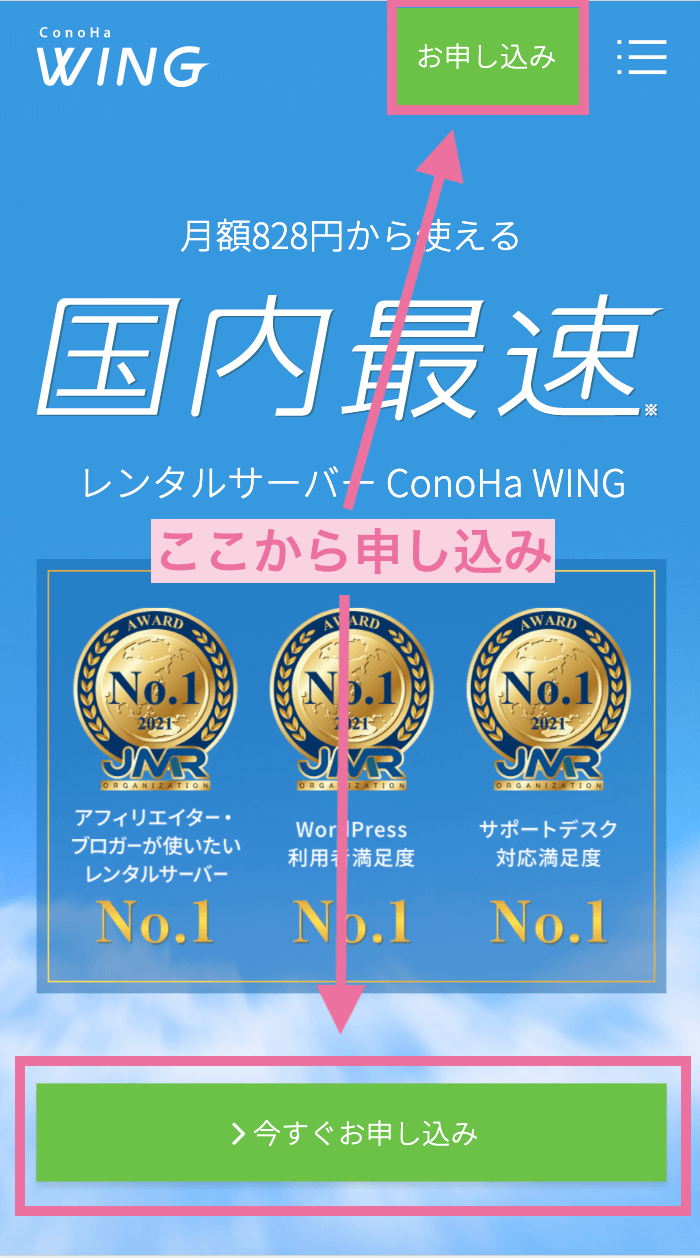
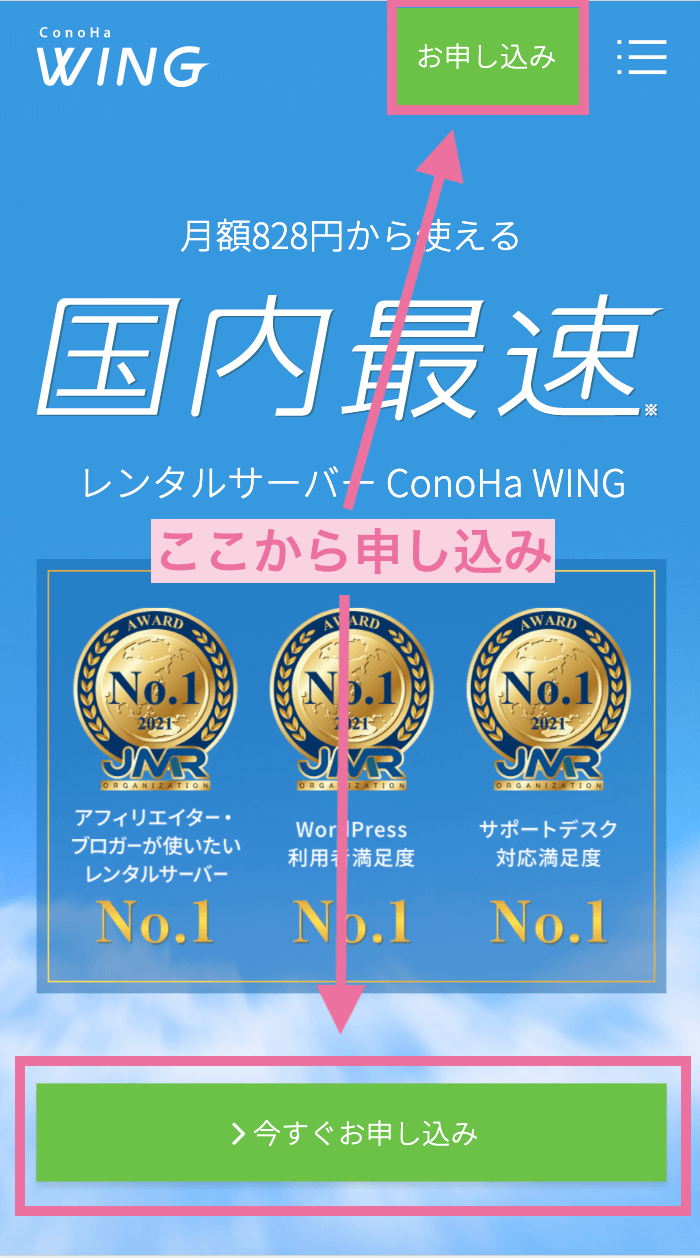
申し込み画面がスマホ用デザインになっていますが、PCと同じ流れで開設可能です。
スマホだと出先でも開設できるのが便利ですね!
とはいえ、編集のしやすさはパソコン一択
実は、WordPressブログの開設だけでなく、執筆やプラグインのインストールもスマホでできるんです。



ブラウザと専用のアプリで編集できます。
しかし、編集のしやすさでいえばパソコン一択といえます。
- 画面が小さく操作しづらい
- ブラウザとアプリで使える機能が異なる
スマホでもできないことはないですが、効率が悪いかも…。
隙間時間の執筆はスマホ、最終調整はパソコンという風に使い分けるのがおすすめです。
ConoHaWINGのデメリットは?
ConoHa WINGは良さそうだけど、デメリットも気になるところ。
デメリットは主に2つです。
- 無料お試し期間がない
- サーバーの運用歴が浅い
無料お試し期間を設置している大手レンタルサーバーが多い中、ConoHa WINGは有料プランのみ。
これだけ見ると、損をしていると感じるかもしれません。
しかし、ConoHa WINGは無料お試し期間がないかわりに、初期費用が無料になっています。



たとえば、エックスサーバーは無料お試しがありますが、初期費用3,000円かかります。
どちらが損をしているということはないので、安心して納得できる方を選びましょう。
また、ConoHa WINGはサービスの運用歴が浅いのも特徴です。
他のレンタルサーバー会社が10年以上なのに対し、ConoHa WINGのサービス開始は2018年。
問題解決方法をネット上で探す際、運用歴が浅いこともあり、情報が少なく感じるかもしれません。



ただ、他のレンタルサーバーと比べて情報少ないだけで、全くないということではありません。
どうしてもネットで解決方法が見つからないときは、カスタマーサポートに問い合わせてみましょう。
ConoHa WINGのメリットは?
もちろん、ConoHa WINGならではのメリットもあります。
- サイト表示速度が国内No.1
- 初心者でも直感的に操作できる管理画面
サイト表示速度ですが、2021年10月の時点で国内N0.1だそうです。
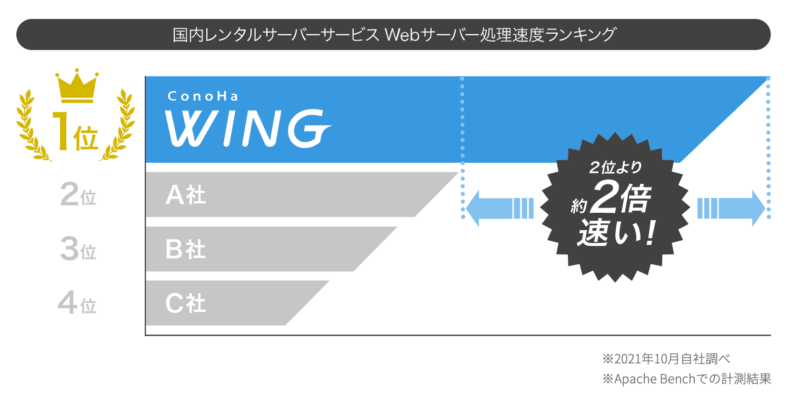
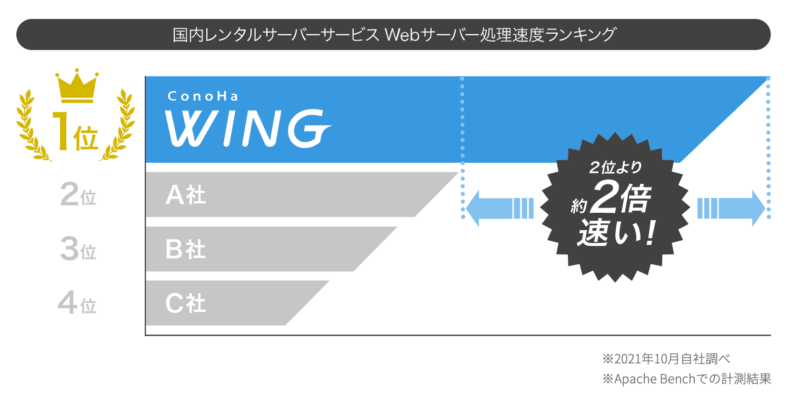
サイト表示速度が遅いとGoogleからの評価が下がる原因になるので、スピードの速さはSEO的にも嬉しいですね。
また、初心者でも直感的に操作できる管理画面も特徴のひとつ。
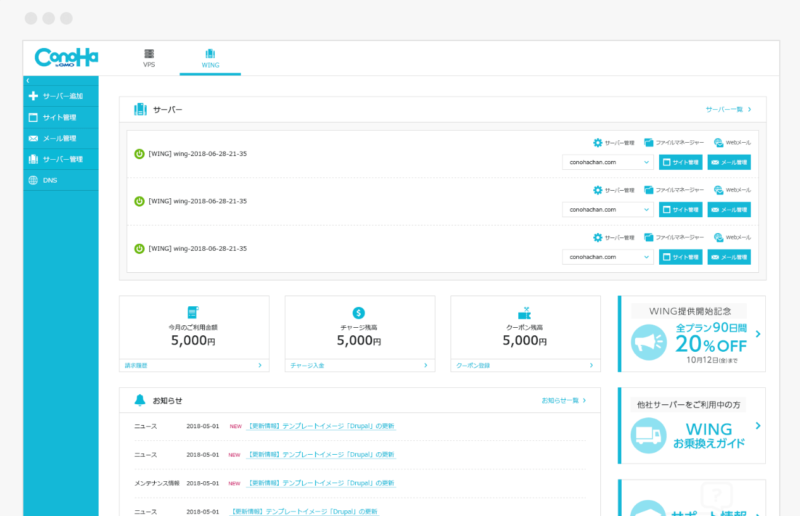
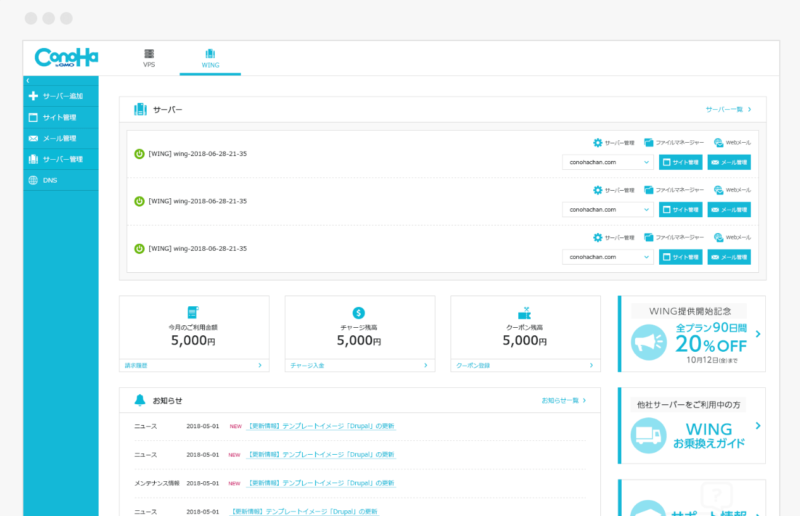
操作画面が使いづらいと、それだけでストレスになりますよね。
私もレンタルサーバー初心者でしたが、ConoHa WINGの管理画面で「なるほど、分からん」になったことはほぼないです。
日常的に使う画面だからこそ、分かりやすいのはありがたいですね!
ConoHaWINGの解約方法は?
ConoHa WINGは使いやすいサーバーとはいえ、別のレンタルサーバーに移行したくなる人もいると思います。
そんなときに解約が面倒だとストレスですよね。
ConoHa WINGを解約するには3つの手順が必要です。
- 自動更新をOFFにする
- ドメイン更新をOFFにする
- アカウント情報の削除
契約満了日が終了するまではサービスの解約はできません。
また、WINGパックでサーバー・ドメイン契約をしている場合、契約期間中の返金はできないので注意しましょう。
(契約期間単位での前払い契約になっているため)
こちらのブログで詳しい解約手順が解説されています。
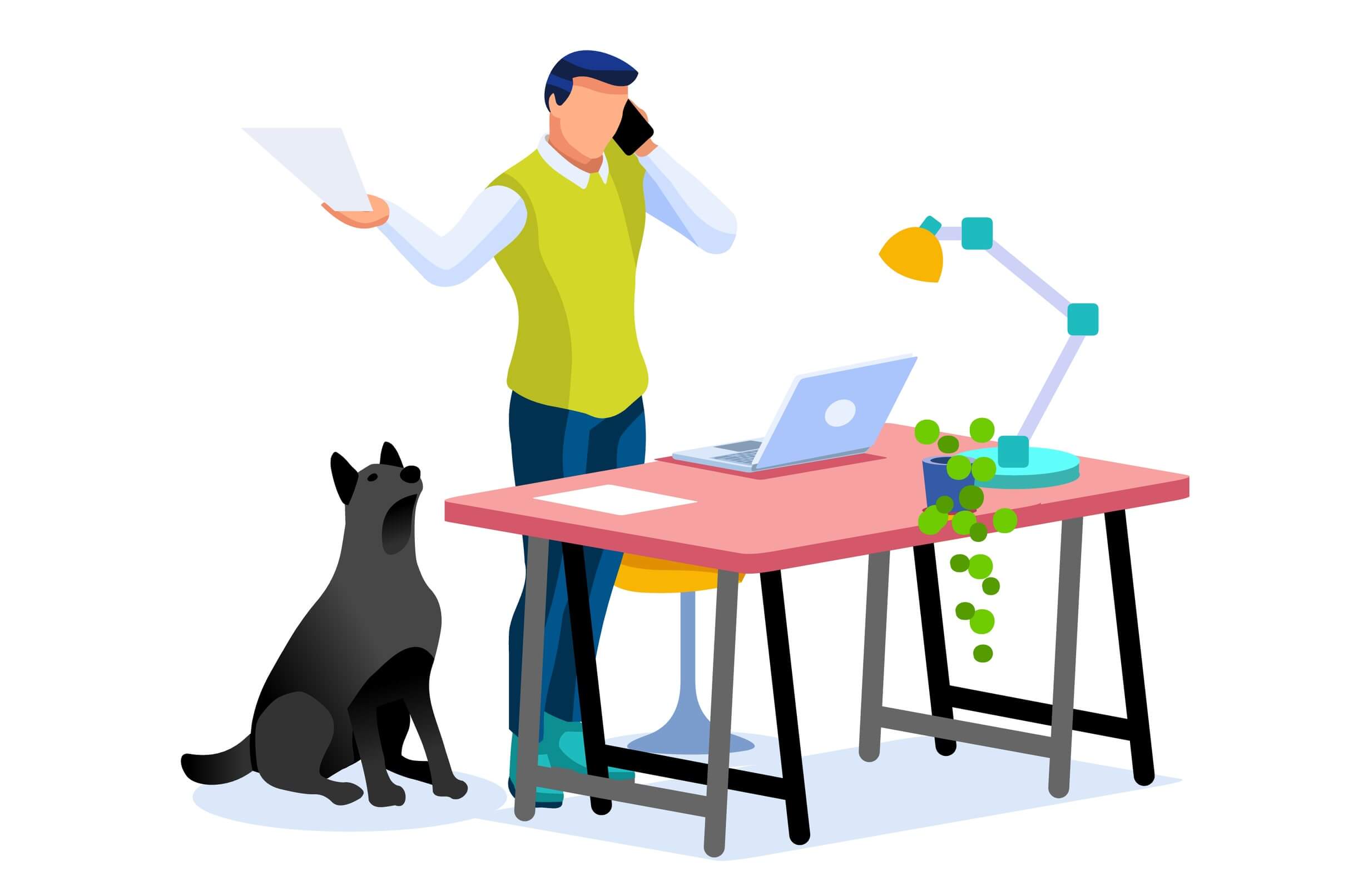
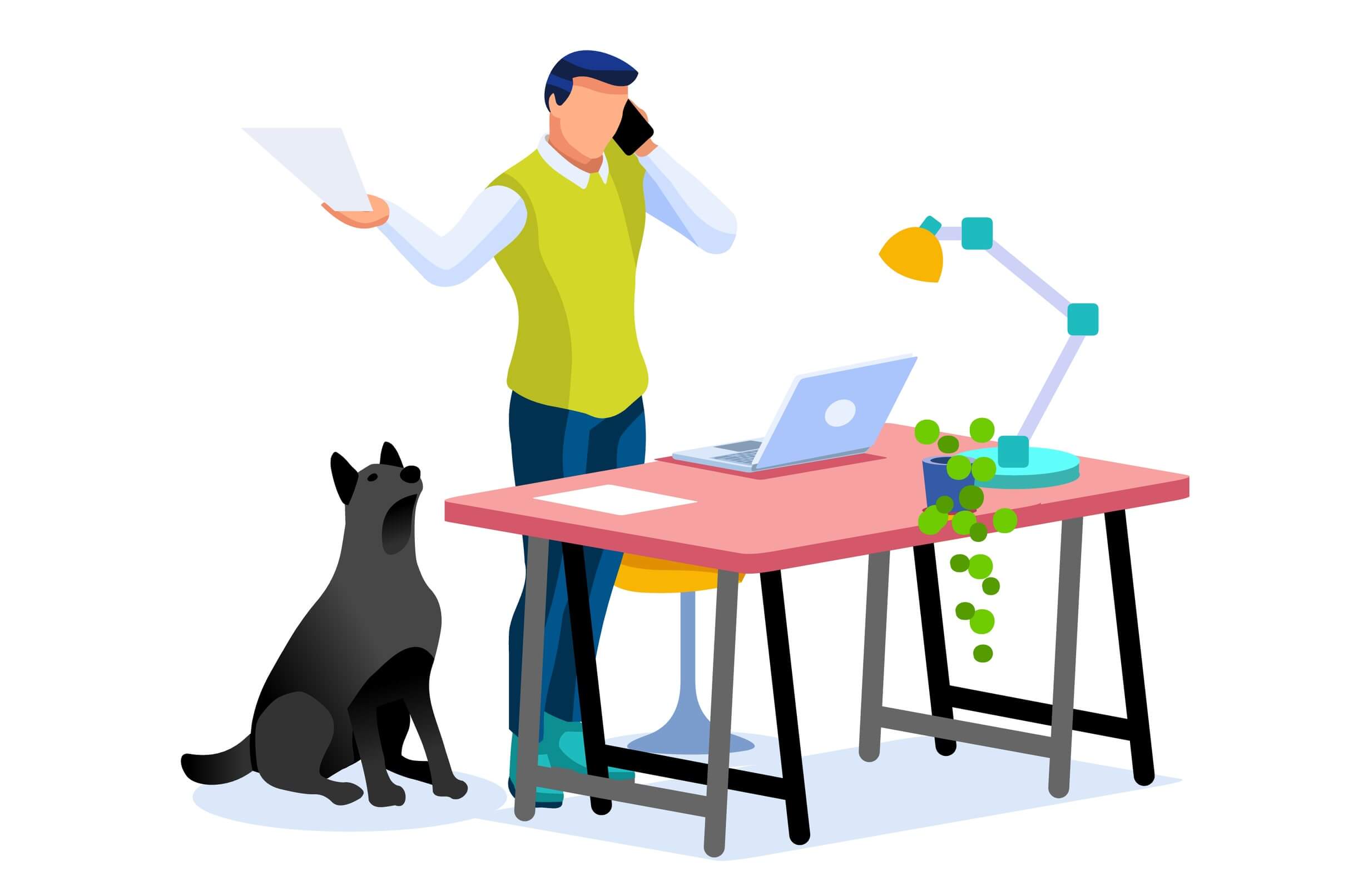
「ややこしいことは分からない」という人は、とりあえずサーバーの自動更新をOFFにしておきましょう。
OFFにすることで、契約満了で解約になり、新たに料金が発生することはありません。
契約満了になったあとに、アカウントの削除などの手続きをしましょう。
ブログの引っ越しは解約前にやっておこう
別サーバーでブログ運営を続けたい場合、移行作業を行ってから解約しましょう。
移行作業前にConoHa WINGのアカウントを削除してしまうと、運営していたブログも消えてしまいます…。
大切に運営してきたブログだからこそ、しっかりお引っ越したいですね!
まとめ


この記事では、ConoHa WINGでブログを開設する手順を紹介しました。
最後に7つの手順をおさらいしておきましょう。
- ConoHa WINGに申し込む
- 契約プランを入力する
- WordPressかんたんセットアップ
- お客様情報を入力
- SMS/認証をする
- お支払い方法の入力
- 開設したWordPressブログのリンクを確認しよう
WordPressと聞くとハードルが高そうな気がするかもしれませんが、専門知識がなくても誰でも簡単に開設できます。
必要なものはパソコン、スマホ、クレジットカードの3つだけ。
この機会にブログを開設して、楽しいブログライフを始めましょう!